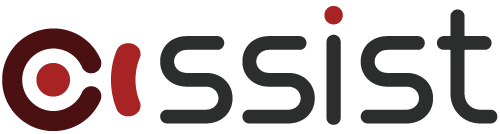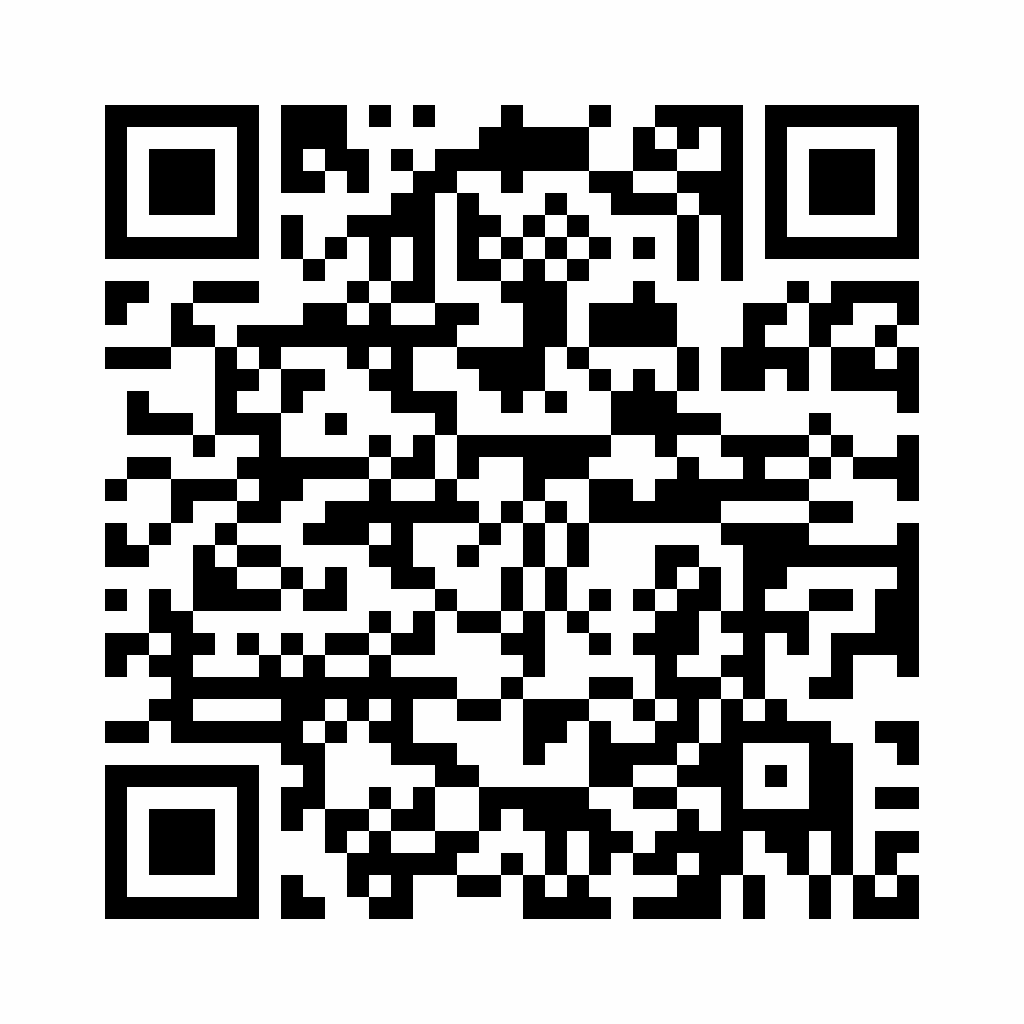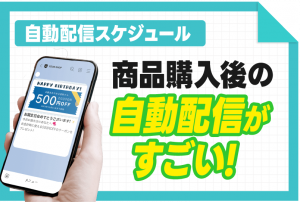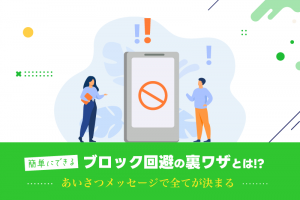今回はリッチメッセージ、リッチビデオメッセージ、カードタイプメッセージの作り方、設定方法をご紹介いたします。
1.リッチメッセージの作成方法
リッチメッセージとは?
画像・テキスト・URLを1つのビジュアルにまとめて より見やすく、伝わりやすく、簡潔でわかりやすい訴求が実現出来るリッチ機能です。
画像と違い、URLを設定できるので画像をタップすると設定したURLに飛ばすことができます。
assistのブログではリッチメッセージの画像作成のコツなどご紹介していますのでこちらもぜひご覧ください▼
リッチメッセージの設定方法
1.配信したい画像を用意します。
・ファイル形式:JPG、JPEG、PNG
・ファイルサイズ:10MB以下
・画像サイズ:幅1040px 高さ520~2080px

2.LINE Official Account Managerのメニュー「メッセージアイテム」から「リッチメッセージ」を選び、右上の「作成」をクリックすると、リッチメッセージの新規\作成画面に移動します。

3..項目ごとに設定します。
①「タイトル」:リッチメッセージのタイトルを入力します。
このタイトルはプッシュ通知とチャットリストに表示されるのでユーザーがついメッセージを開きたくなるように工夫しましょう。
②「テンプレートを選択」:メッセージのテンプレートを選択します。配信したいタイプを選択してください。
テンプレートを選択することで「リンク領域」を分割することができ、分割したエリアに対してそれぞれリンク先URLなどアクションを設定することができます。
③「背景画像をアップロード」:リッチメッセージの画像をアップロードします。
ファイル形式はJPG、JPEG、PNG、
ファイルサイズは10MB以下、
画像サイズは幅1040px 高さ520~2080pxのものをアップロードしてください。
※画像サイズはテンプレートに合わせて設定してください。
④「アクション」:②で選択したテンプレートの該当箇所に従い、誘導アクションを選択します。
アクションラベルは音声読み上げ機能で使用されます。
最大100文字まで入力可能です。URL等の遷移先の説明や概要を入れてください。
4..最後に「保存」をクリックし、リッチメッセージの完成です。
assistではリッチメッセージのデザイン作成も行っています♪
リッチメッセージを送りたいけど画像が作れない…💦などお困りでしたらassistまでご相談ください♪
2. リッチビデオメッセージの作成方法
リッチビデオメッセージとは?
自動再生される動画をメッセージとして配信する機能です。
縦型/横型/正方形など、さまざまな動画形態に対応しており、縦型動画ならトーク画面を専有するリッチな動画表現が可能となります。
遷移先を設定することで、動画視聴を経たユーザーを外部サイトに誘導することも可能です。
リッチビデオメッセージの設定方法
1.配信したい動画(ファイルサイズ200MBまで)を用意します。

2.LINE Official Account Managerのメニュー「メッセージアイテム」から「リッチビデオメッセージ」を選び、右上の「作成」をクリックすると、リッチビデオメッセージの新規\作成画面に移動します。

3.項目ごとに設定します。
①「タイトル」:リッチビデオメッセージのタイトルを入力します。
リッチメッセージ同様、このタイトルはプッシュ通知とチャットリストに表示されるのでユーザーがついメッセージを開きたくなるように工夫しましょう。
②使用する動画をアップロードします。
※アップロードには時間がかかります。
※動画は200MBまで、横長・正方形・縦長どれでも設定可能です。
③「アクションボタン」:視聴後のアクションについてを表示するか、表示しないかを設定できます。
設定する場合は「リンクURL」と「アクションボタンテキスト」を設定します。
4.最後に「保存」をクリックし、リッチビデオメッセージの完成です。
3. カードタイプメッセージの作成方法
カードタイプメッセージとは?
さまざまなコンテンツを1つのメッセージにまとめて送信できるカードタイプのメッセージです。
メッセージはカルーセル形式で表示され、ユーザーは左右にカードをスワイプすることで自由にコンテンツを切り替えることができます。
カードタイプメッセージの設定方法

1.LINE Official Account Managerのメニュー「メッセージアイテム」から「カードタイプメッセージ」を選び、右上の「作成」をクリックすると、カードタイプメッセージの新規作成画面に移動します。

2.項目ごとに設定します。
①「タイトル」:カードタイプメッセージのタイトルを入力します。
リッチメッセージ、リッチビデオメッセージ同様、このタイトルはプッシュ通知とチャットリストに表示されるのでユーザーがついメッセージを開きたくなるように工夫しましょう。
②「カードタイプ」:カードタイプを選択します。カードタイプの「選択」から設定するカードタイプが表示されます。
選択したいカードタイプのボタンを選択し、「選択」をクリックします。

【選べるカードタイプ】
- プロダクトタイプ
プロダクトタイプは、「製品」の紹介に優れたカードタイプです。カードタイプの中では一番スタンダードなタイプで、用途に合わせて柔軟
に活用できます。 - ロケーションタイプ
ロケーションタイプは、「場所」の紹介に優れたカードタイプです。 - パーソンタイプ
パーソンタイプは、「人物」の紹介に優れたカードタイプです。 - イメージタイプ
イメージタイプは、画像の紹介に優れたカードタイプです。カードタイプメッセージ特有のカルーセル表示を生かして、複数の画像を一覧で見せることができます。
③選択したカードタイプの設定を行います。
1度の作成で設定できるカードタイプは1種類です。
プレビュー画面が表示されるのでスマートフォンでどのように表示されるのか確認しながら作成しましょう。
プロダクトタイプの場合

1. ラベル:メッセージ内の画像右上に表示できるテキストを設定できます。入力項目の先頭のチェックを外すと、その項目を非表示にできます。
2.写真:カードに表示する画像のアップロードします。
プルダウンで設定する枚数を選択できます。
3.カードのタイトル:太字で表示されるテキストを入力します。
4.説明文:タイトルの下に表示されるテキストを入力します。
5.価格:商品やサービスの価格を表示させたい場合は入力します。
6.アクション:プルダウンで設定するアクションが選択可能です。
アクションに合わせてラベルを入力してください。
7.カードを追加:クリックするとカードの追加が可能です。最大9枚まで設定できます。
8.もっと見るカード:カードタイプメッセージの最後に表示されます。コンテンツをもっと見たいユーザー向けにリンクを設定できます。
もっと見るカードを使用するかどうかは、チェックボックスで設定できます。
「テンプレート」の「変更」を選択すると画像を設定するテンプレートの選択が可能です。
「アクション」でアクションラベルを入力し、「タイプ」で誘導先へのリンクを設定できます。
9.保存をクリックして完成です。
ロケーションタイプの場合

1. ラベル:メッセージ内の画像右上に表示できるテキストを設定できます。入力項目の先頭のチェックを外すと、その項目を非表示にできます。
2.写真:カードに表示する画像のアップロードします。
プルダウンで設定する枚数を選択できます。
3.カードのタイトル:太字で表示されるテキストを入力します。
4.住所:紹介するものの住所を入力します。
5.追加情報:「時間」、「価格」から選択し、入力します。
用途に合わせて設定する情報を選択しましょう。
6.アクション:プルダウンで設定するアクションが選択可能です。
アクションに合わせてラベルを入力してください。
7.カードを追加:クリックするとカードの追加が可能です。最大9枚まで設定できます。
8.もっと見るカード:カードタイプメッセージの最後に表示されます。コンテンツをもっと見たいユーザー向けにリンクを設定できます。
もっと見るカードを使用するかどうかは、チェックボックスで設定できます。
「テンプレート」の「変更」を選択すると画像を設定するテンプレートの選択が可能です。
「アクション」でアクションラベルを入力し、「タイプ」で誘導先へのリンクを設定できます。
9.保存をクリックして完成です。
パーソンタイプの場合

1. 写真:カードに表示する画像のアップロードします。
2. 名前:紹介する人の名前を入力します。
3.タグ:3つまで設定することができます。人物のステータスや役職などを整理して表示できます。
4.説明文:紹介する人物に関する説明文を入力します。
5.アクション:プルダウンで設定するアクションが選択可能です。
アクションに合わせてラベルを入力してください。
6.カードを追加:クリックするとカードの追加が可能です。最大9枚まで設定できます。
7.もっと見るカード:カードタイプメッセージの最後に表示されます。コンテンツをもっと見たいユーザー向けにリンクを設定できます。
もっと見るカードを使用するかどうかは、チェックボックスで設定できます。
「テンプレート」の「変更」を選択すると画像を設定するテンプレートの選択が可能です。
「アクション」でアクションラベルを入力し、「タイプ」で誘導先へのリンクを設定できます。
8.保存をクリックして完成です。
イメージタイプの場合

1. ラベル:プロダクトタイプ、ロケーションタイプと同様にラベルを設定できます。6色から選ぶことができるので、画像の色味に合わせて見やすい色を設定しましょう。
2. 写真:カードに表示する画像のアップロードします。
3.アクション:プルダウンで設定するアクションが選択可能です。
アクションに合わせてラベルを入力してください。
4.カードを追加:クリックするとカードの追加が可能です。最大9枚まで設定できます。
5.もっと見るカード:カードタイプメッセージの最後に表示されます。コンテンツをもっと見たいユーザー向けにリンクを設定できます。
もっと見るカードを使用するかどうかは、チェックボックスで設定できます。
「テンプレート」の「変更」を選択すると画像を設定するテンプレートの選択が可能です。
「アクション」でアクションラベルを入力し、「タイプ」で誘導先へのリンクを設定できます。
6.保存をクリックして完成です。
4. メッセージの設定方法
作成したメッセージアイテムを実際にメッセージ配信する方法をご紹介します。

1.LINE Official Account Managerのメニュー「メッセージ配信」から「メッセージ作成」をクリックすると、メッセージの新規\作成画面に移動します。
2.作成したメッセージアイテムを選択します。
複数のメッセージアイテムを組み合わせることができます。
3.配信日時など設定し、「配信」をクリックして設定完了です。
今回はLINE公式アカウントのメッセージアイテムであるリッチメッセージ、リッチビデオメッセージ、カードタイプメッセージの設定方法をご紹介しましたがいかがでしたでしょうか?
テキストのみの配信よりも視覚的にユーザーに訴求することができるので反応率もかなり違ってきます。
ぜひメッセージアイテムを活用して、より効果的な配信を行いましょう!
本記事以外にも設定マニュアルがございますのでぜひこちらも参考にしてください♪