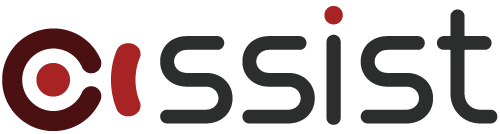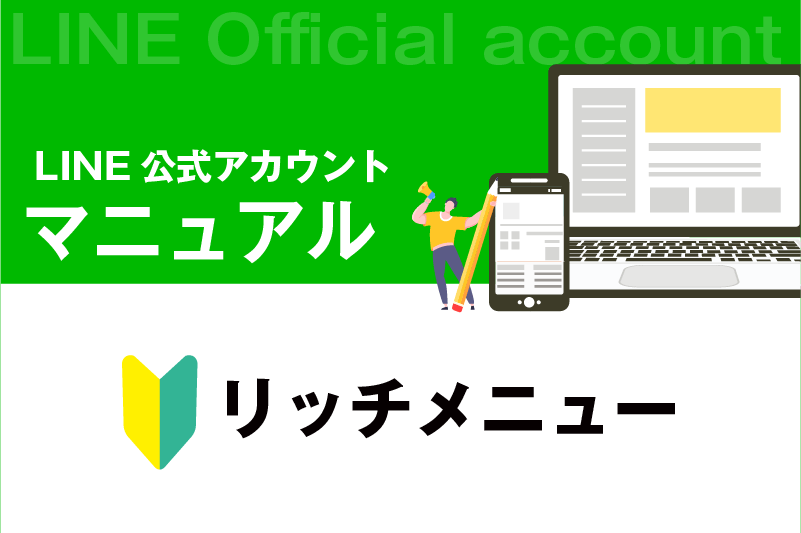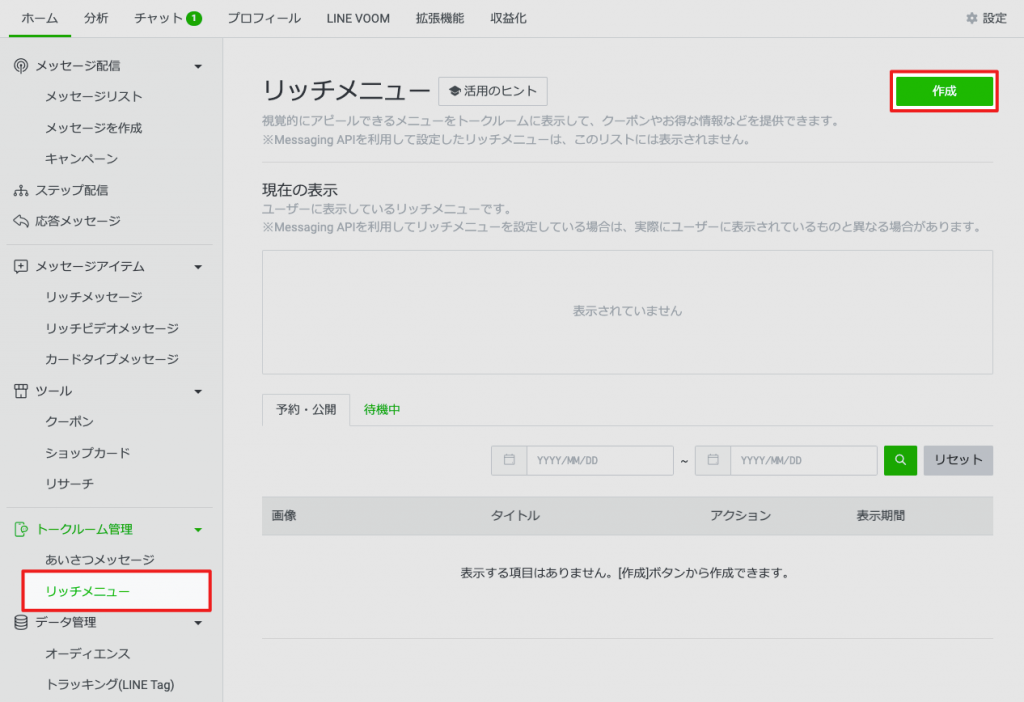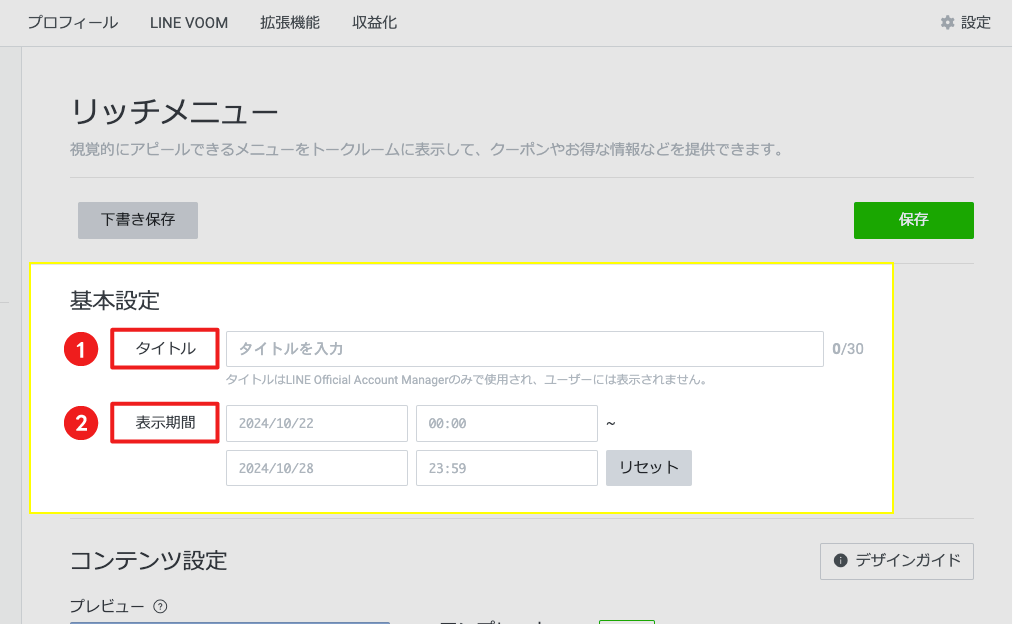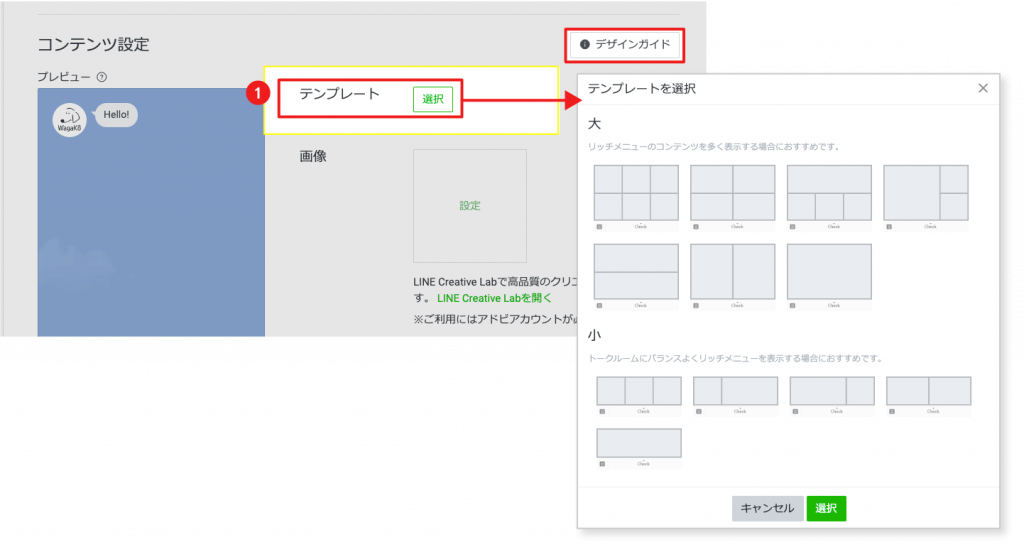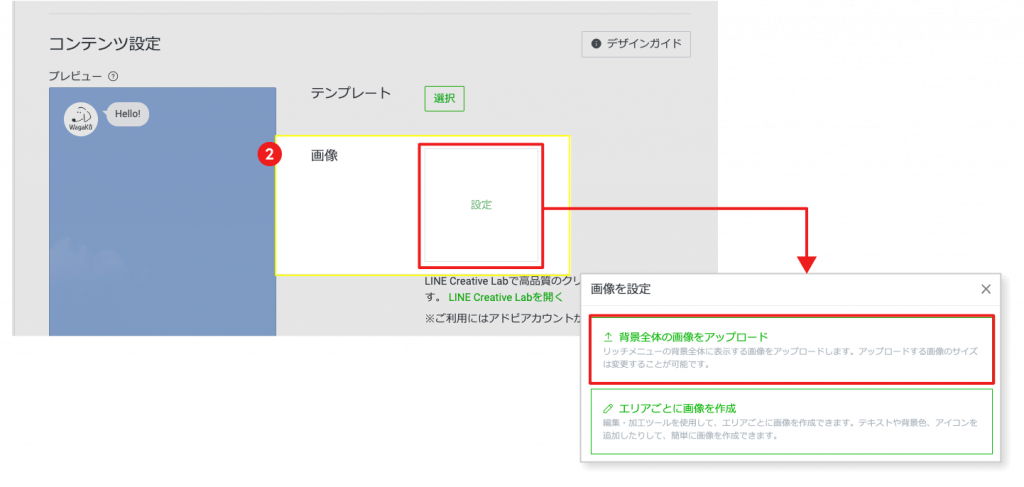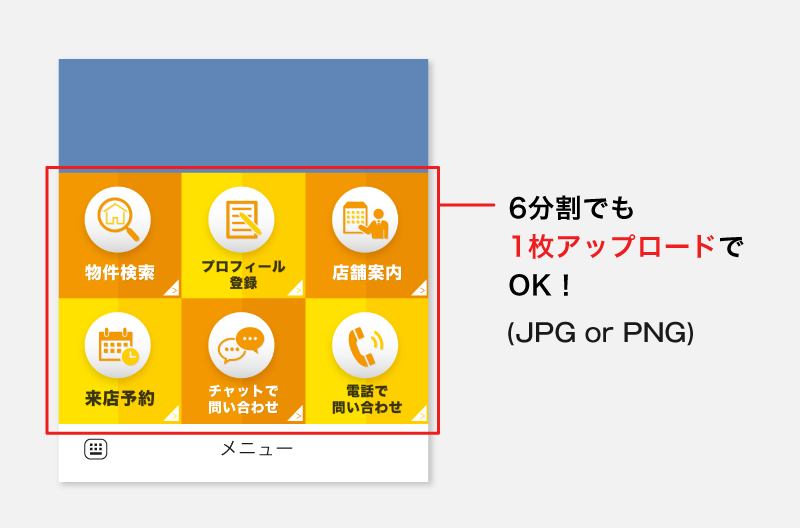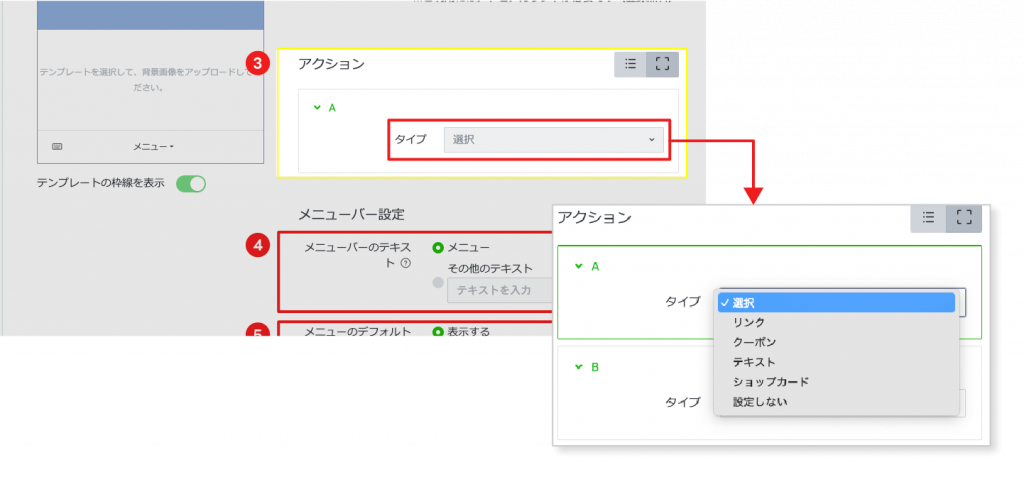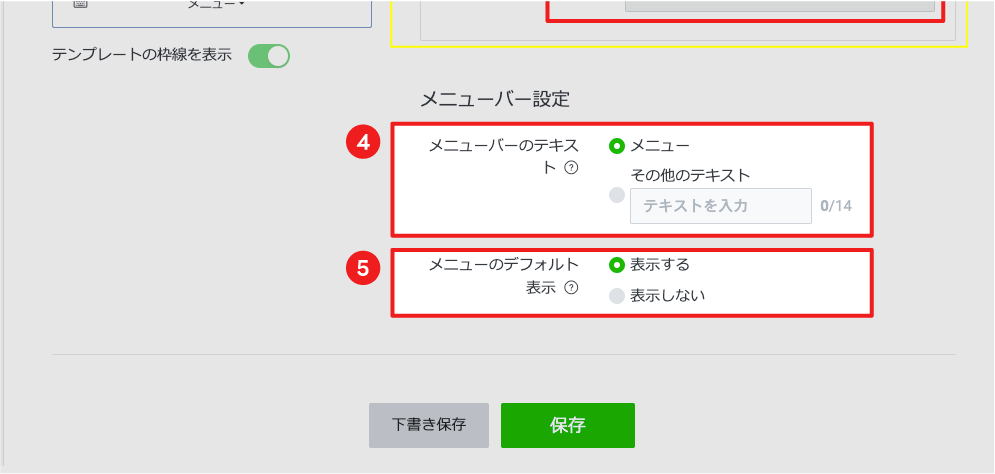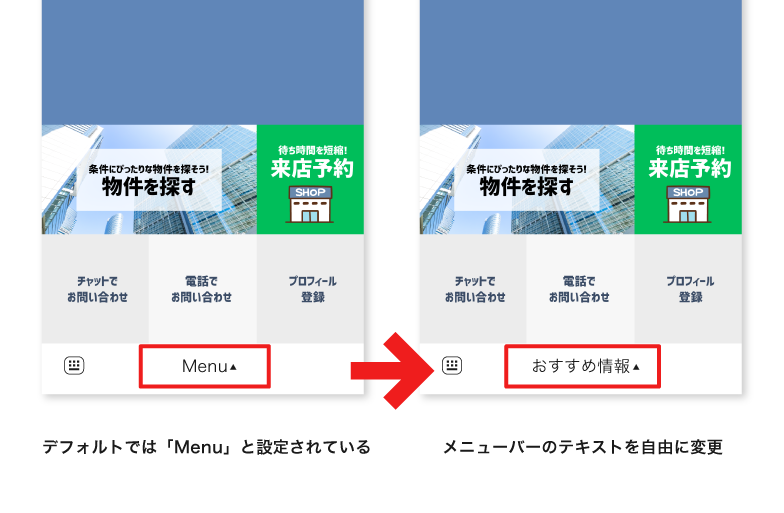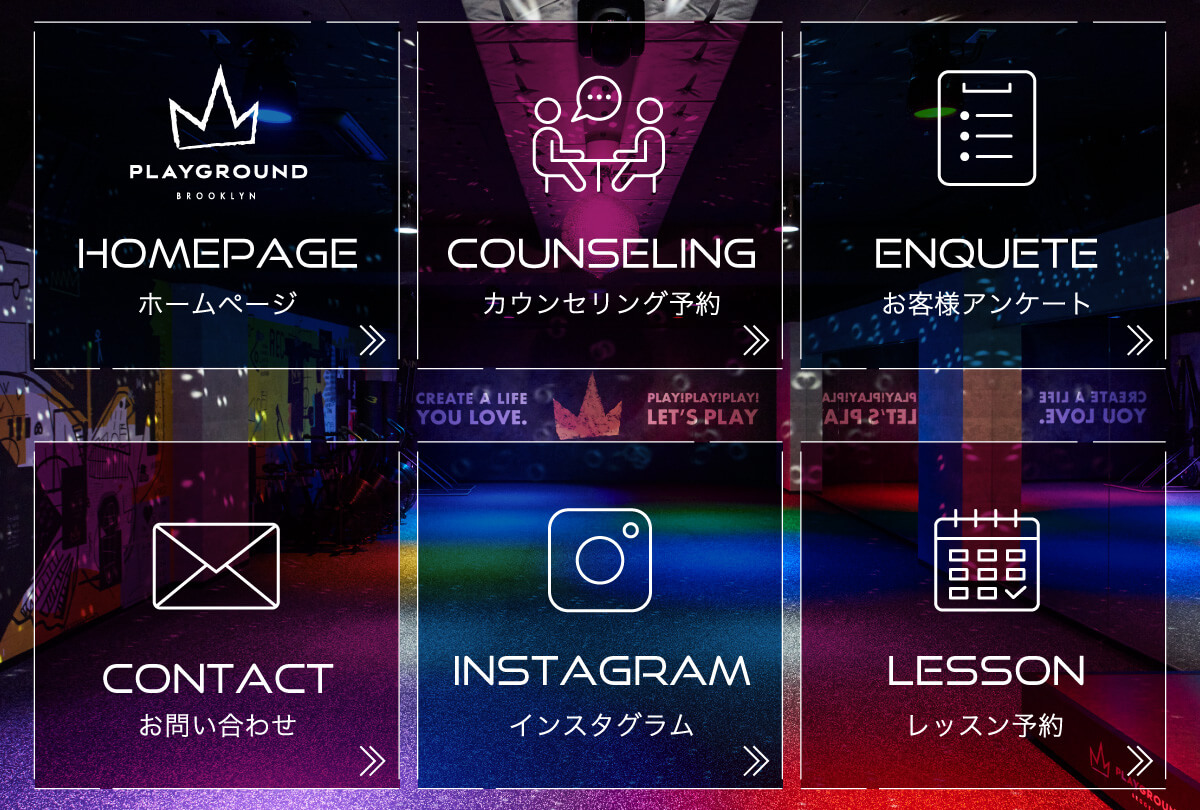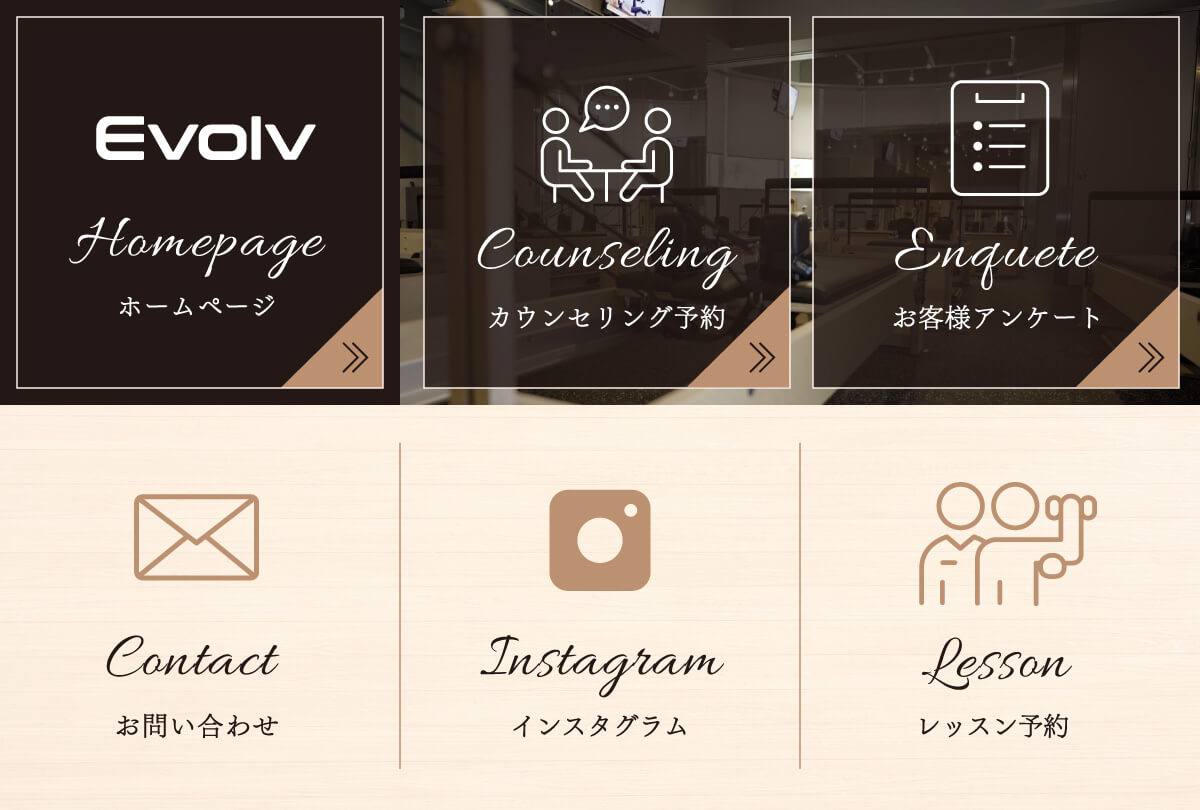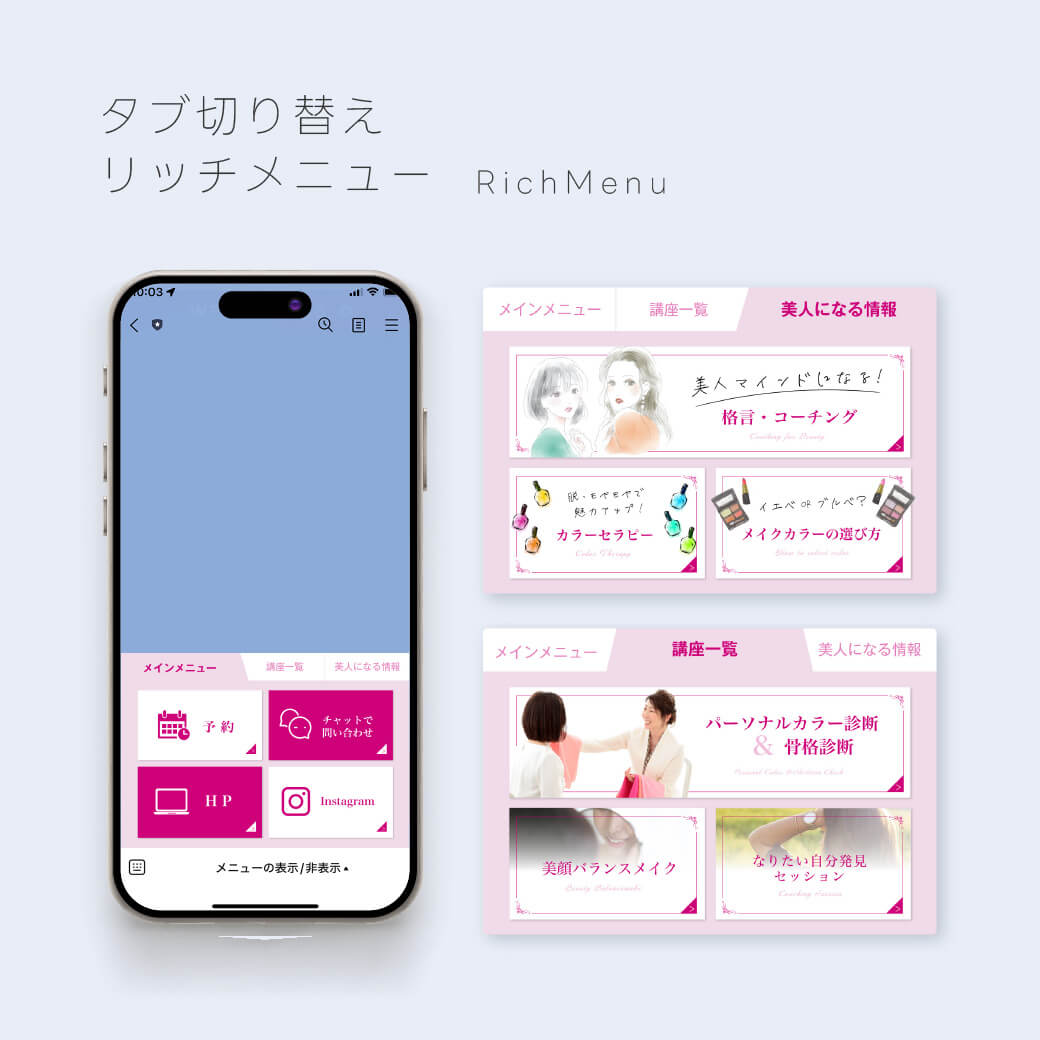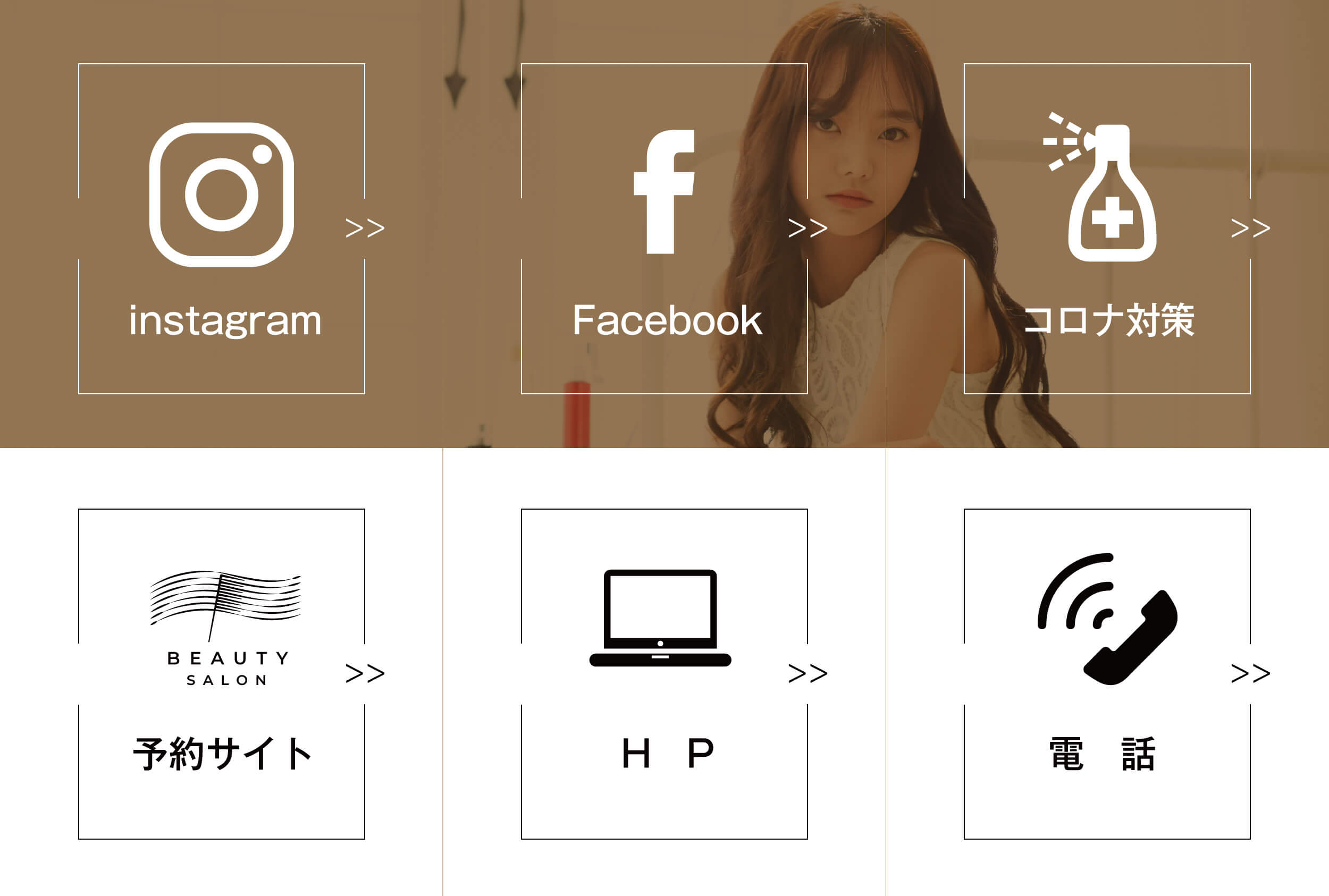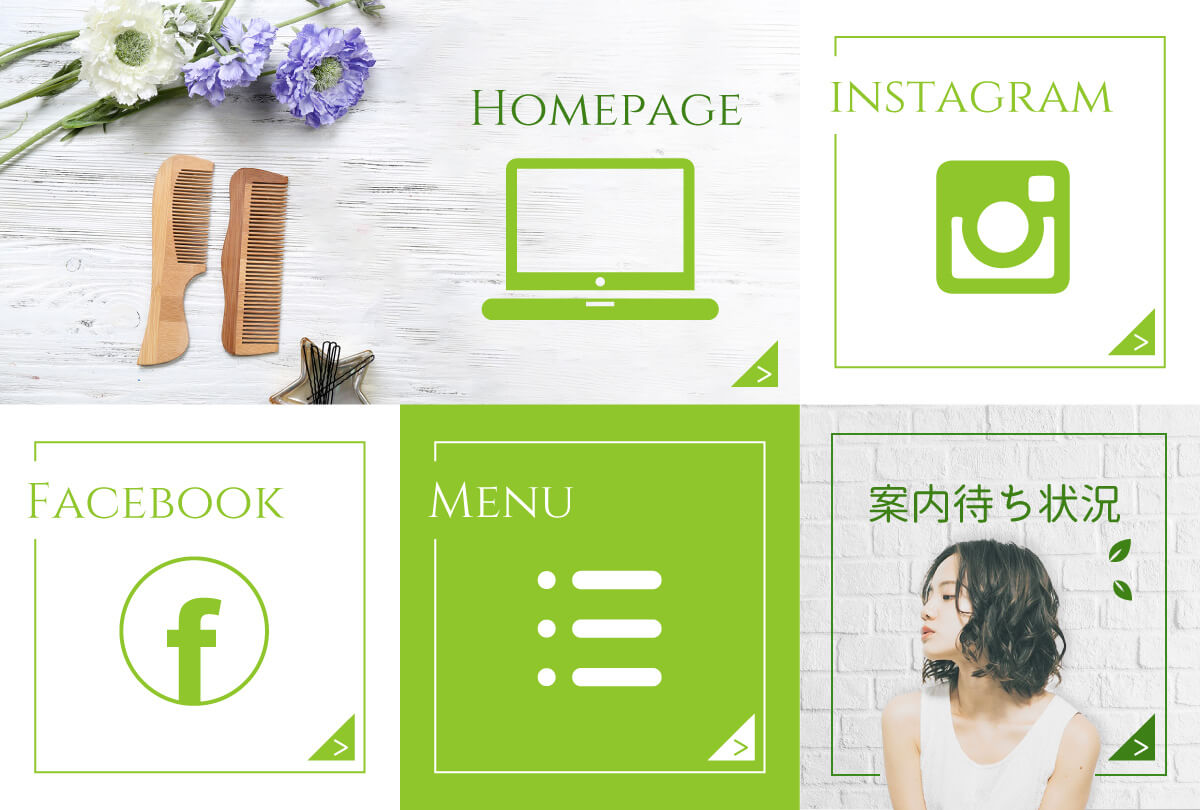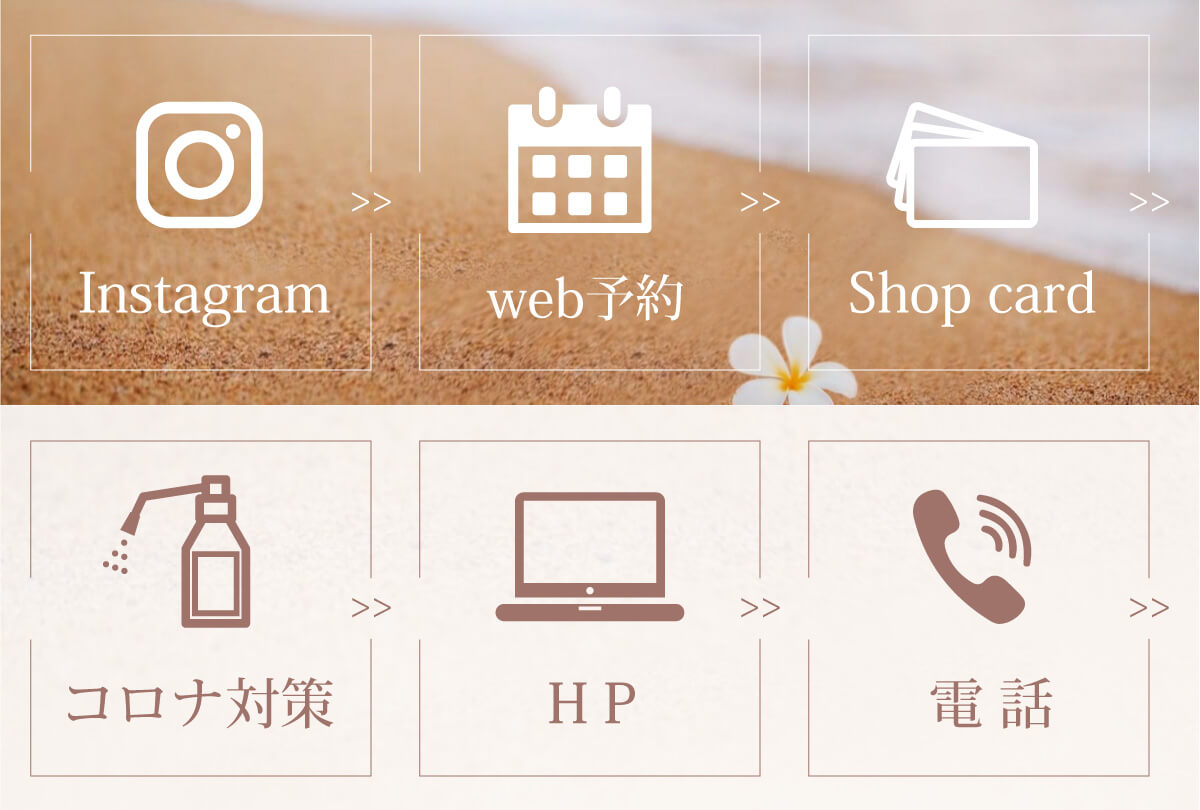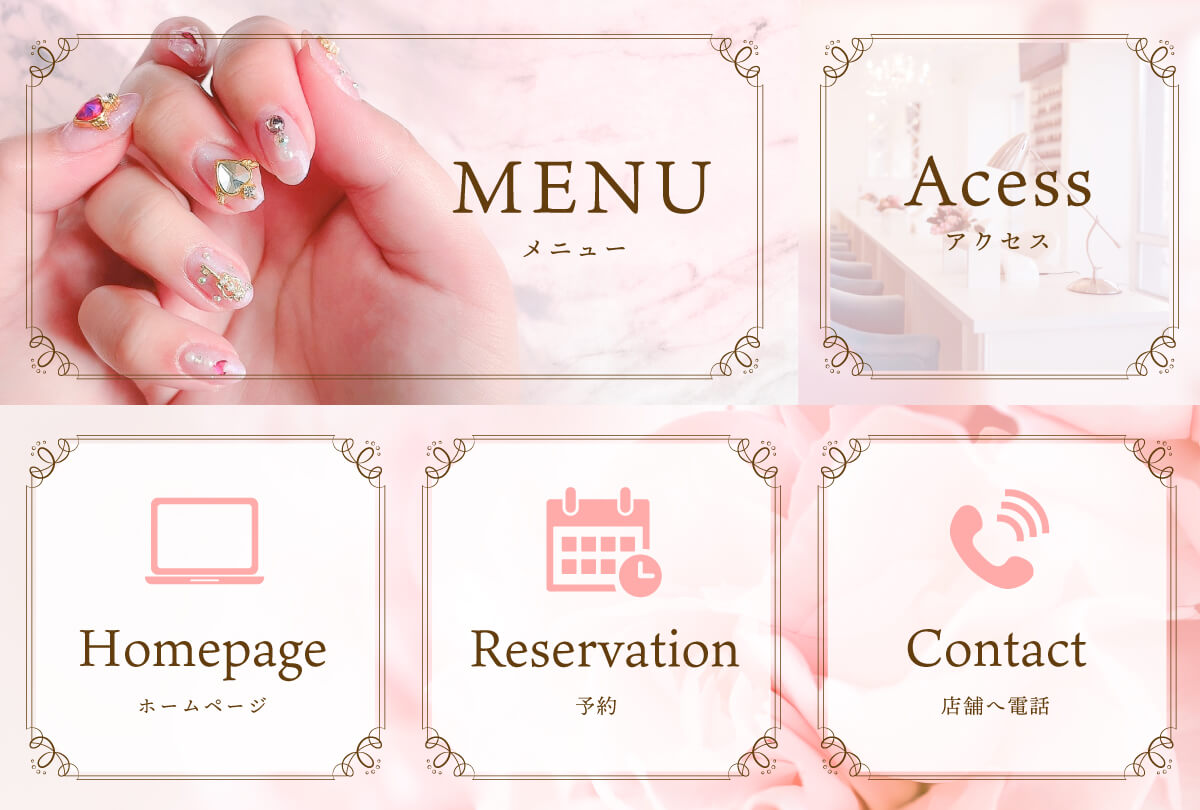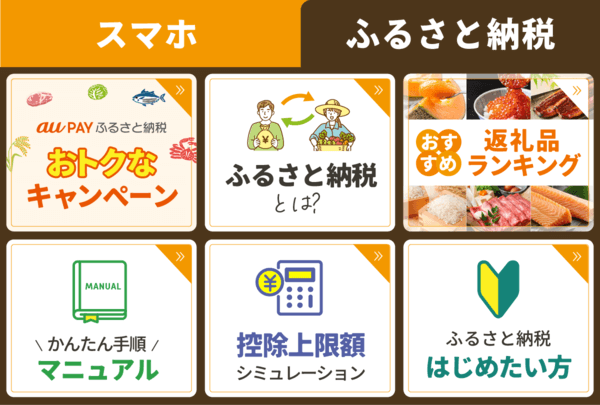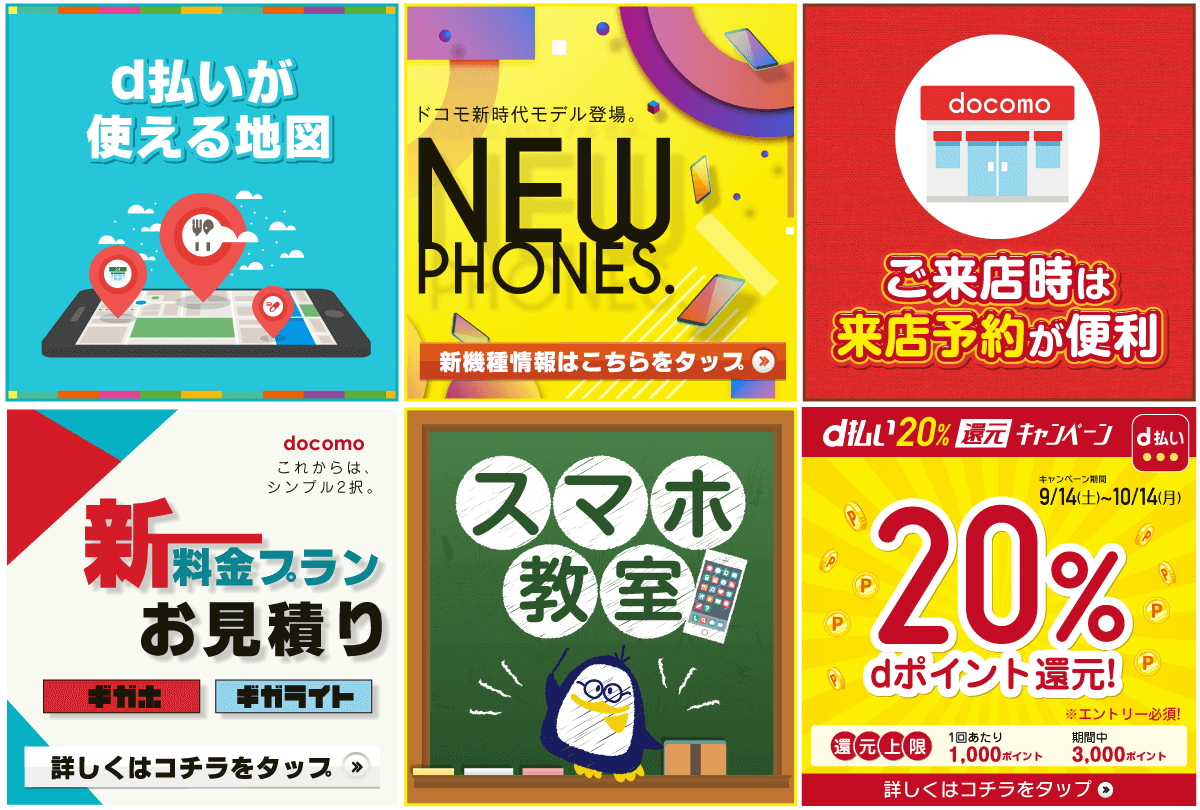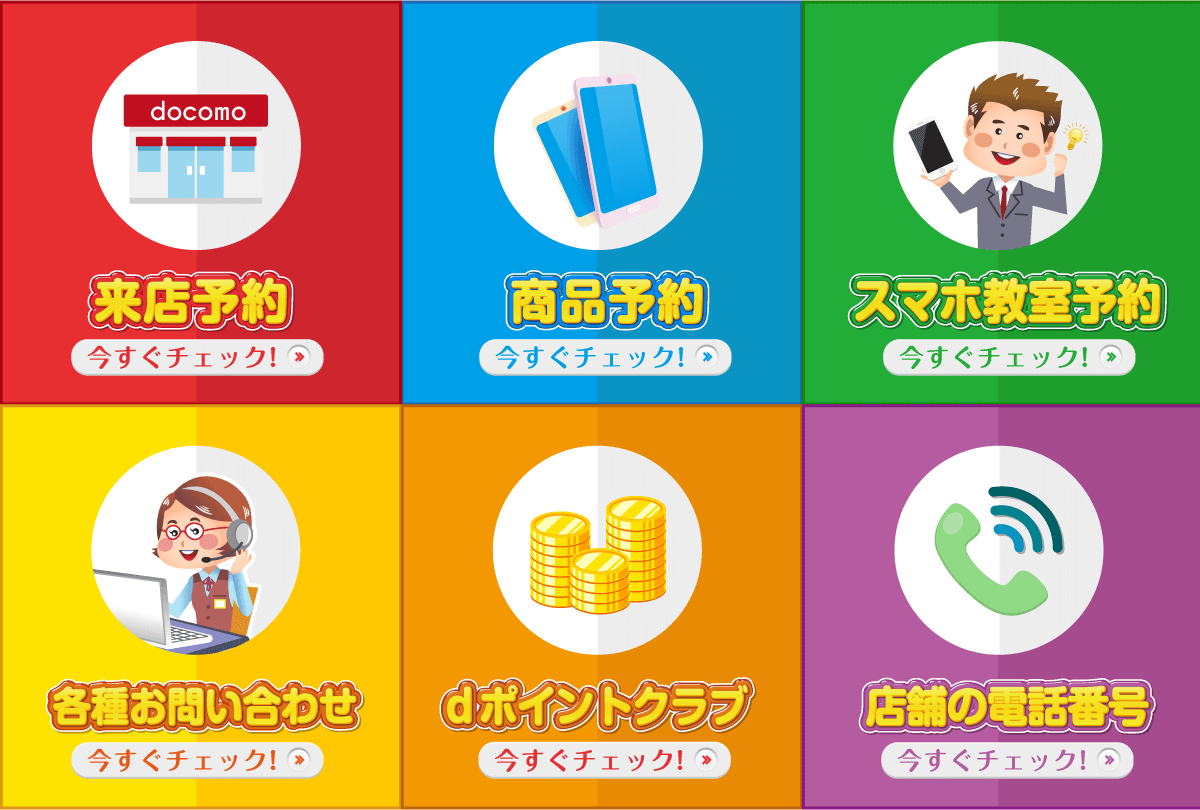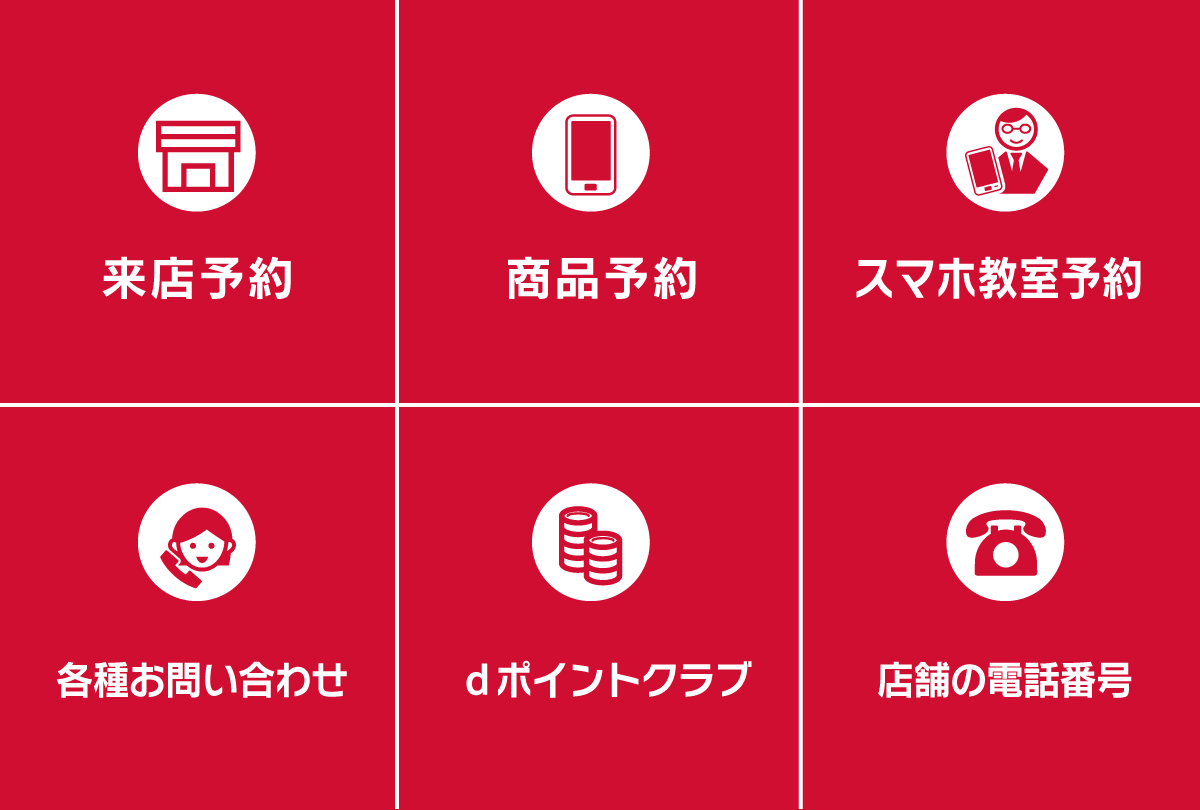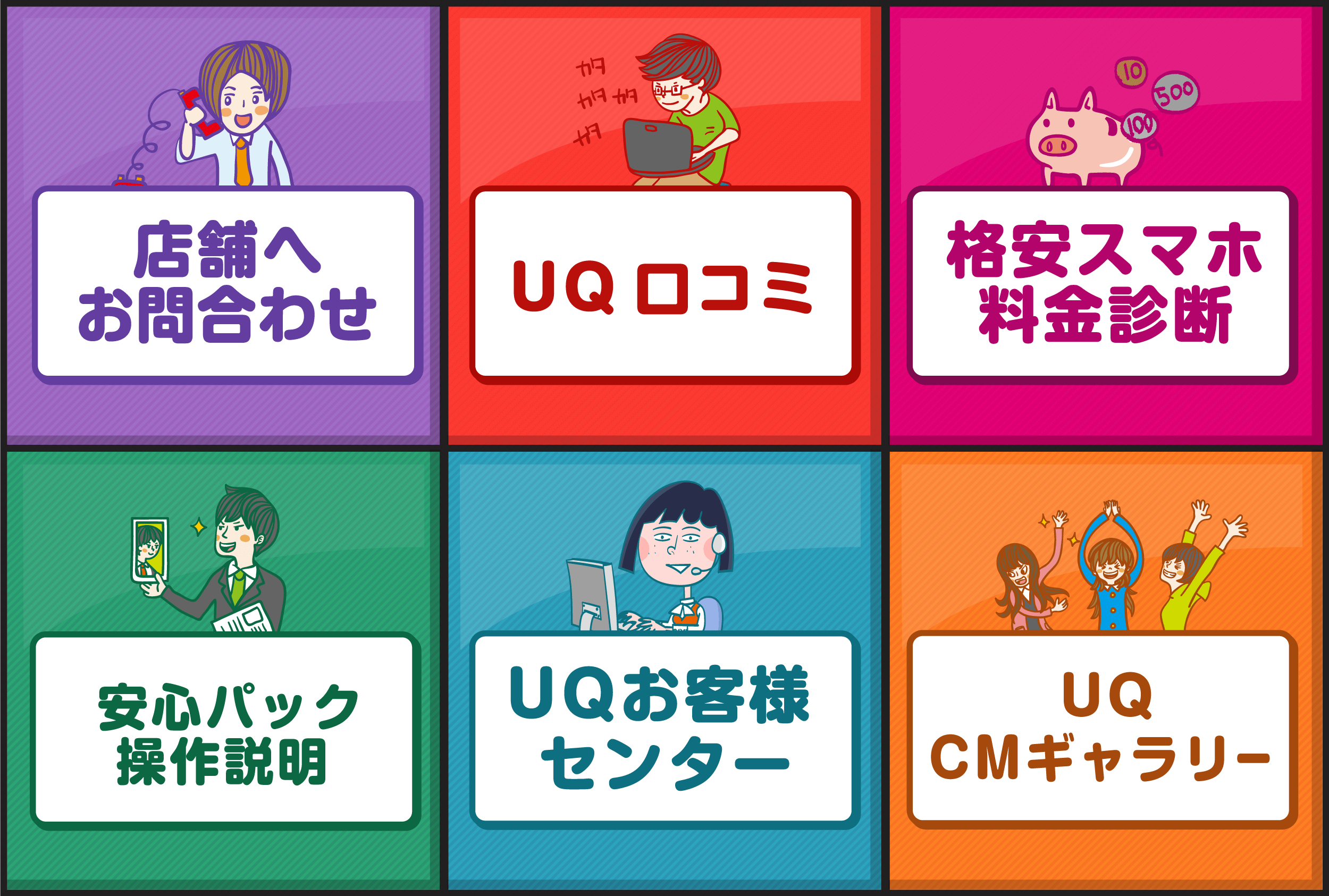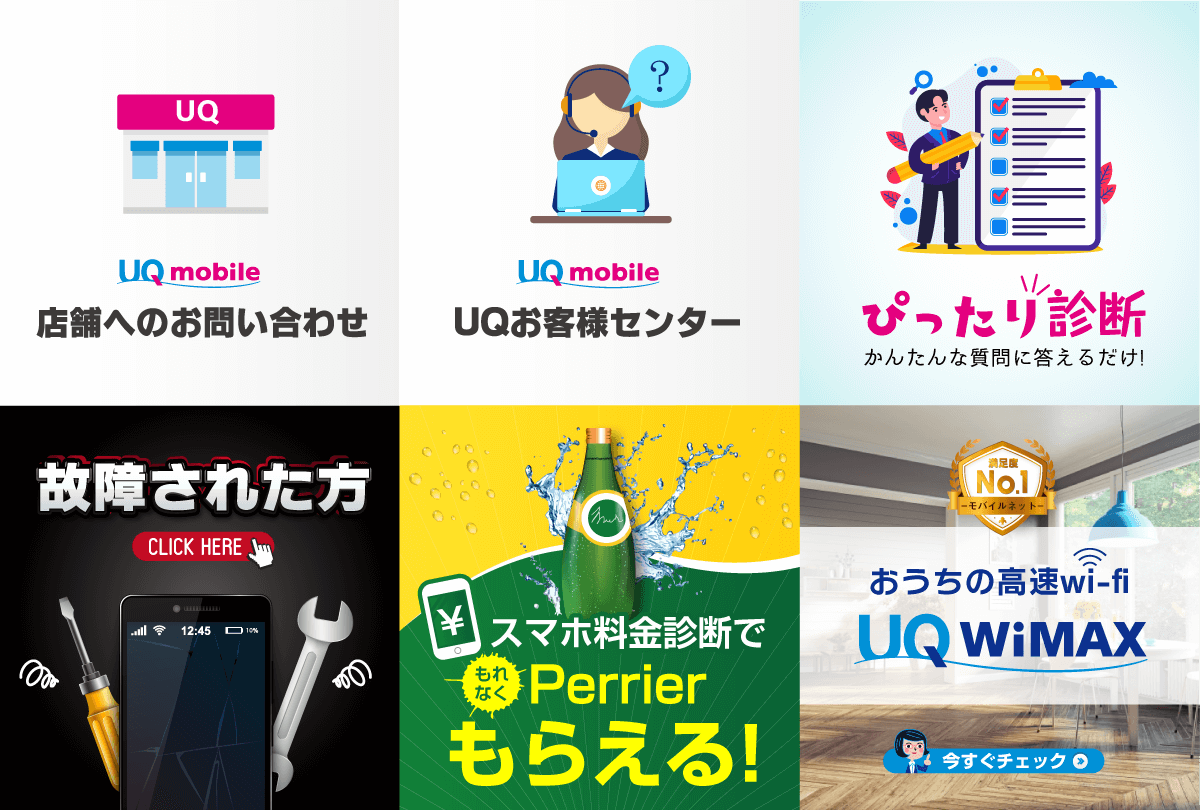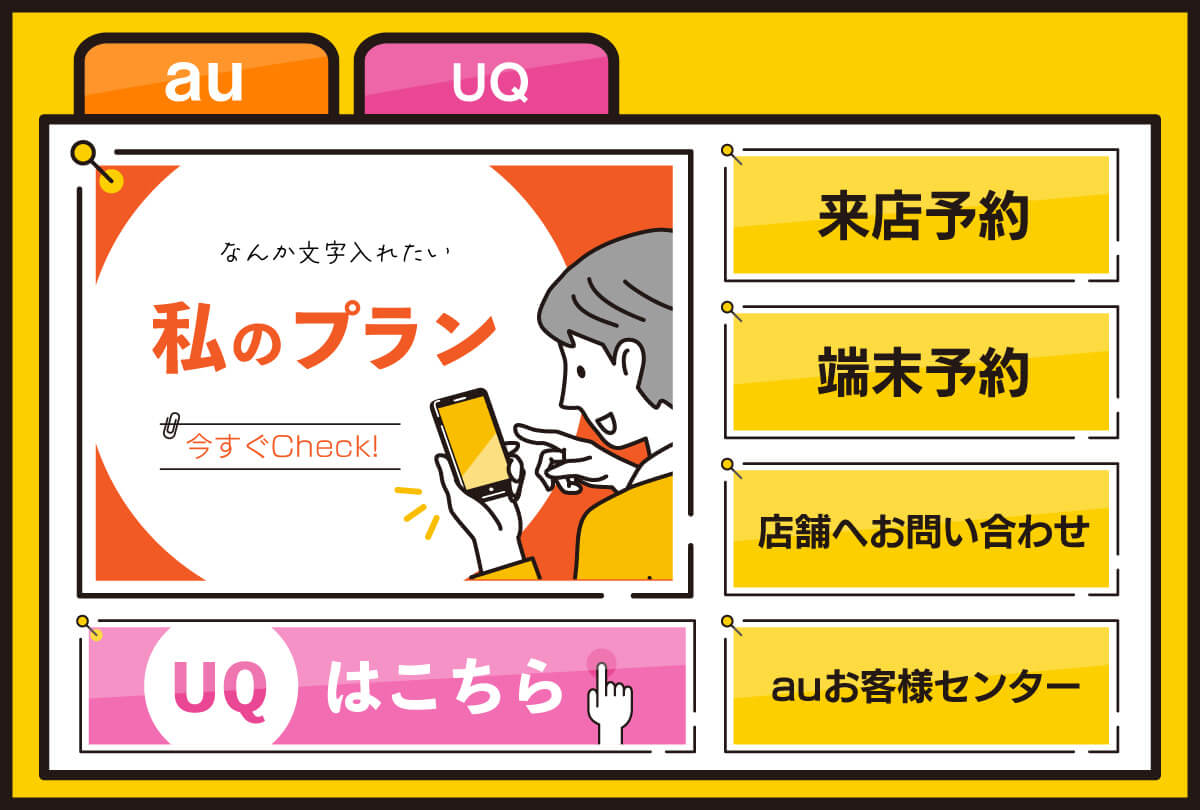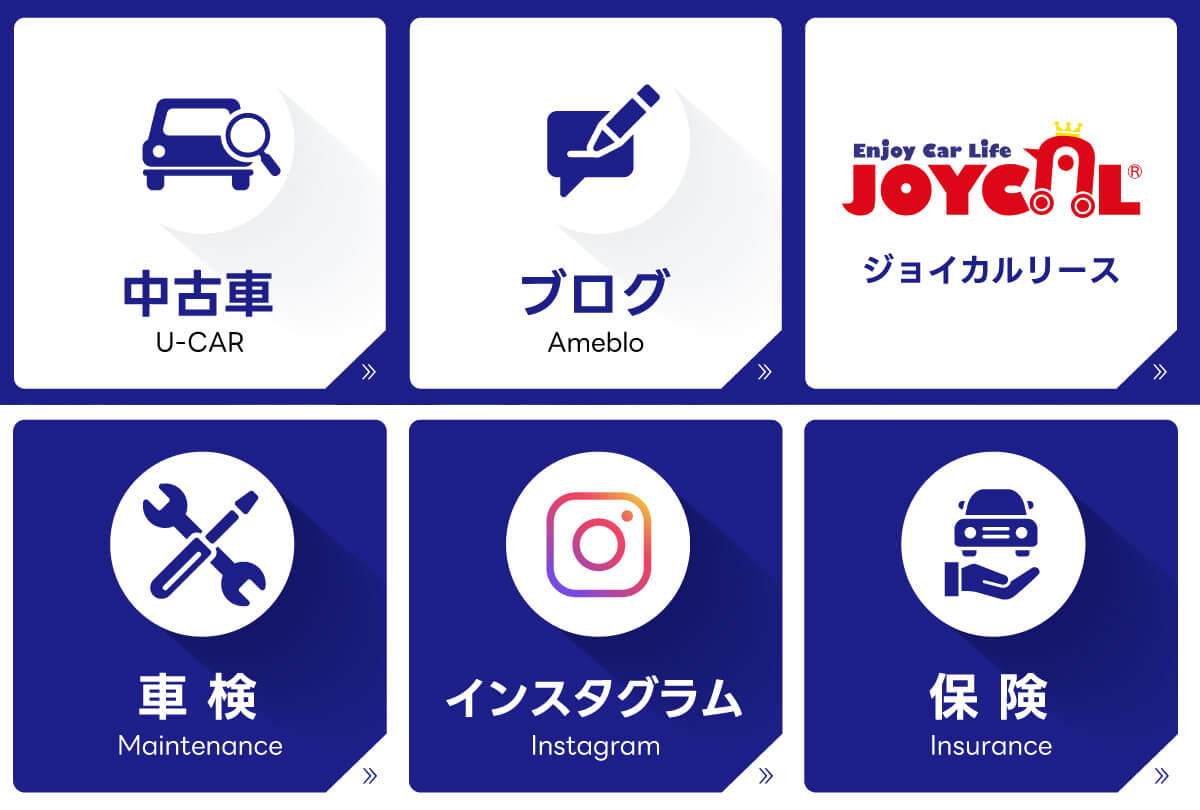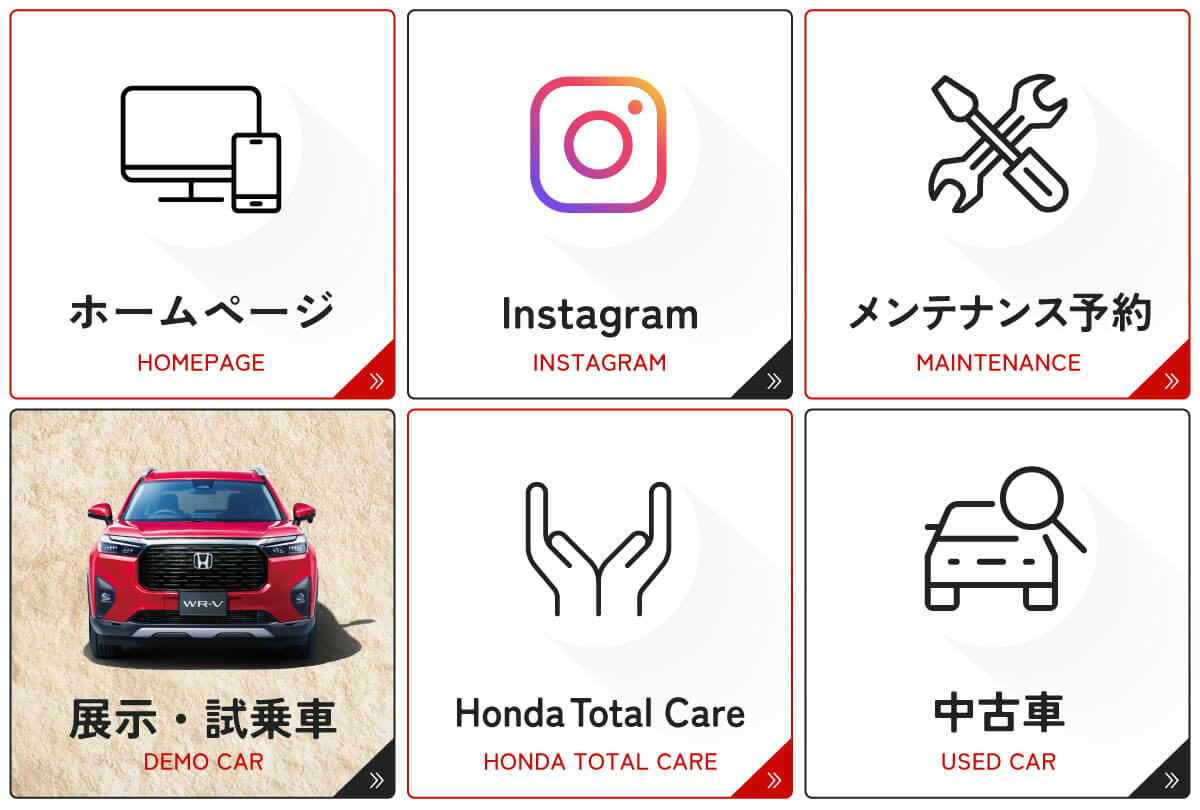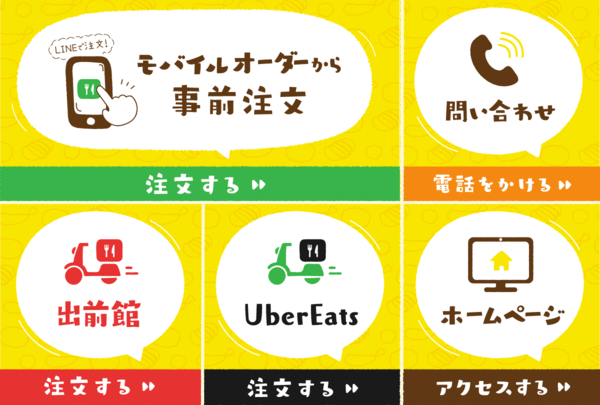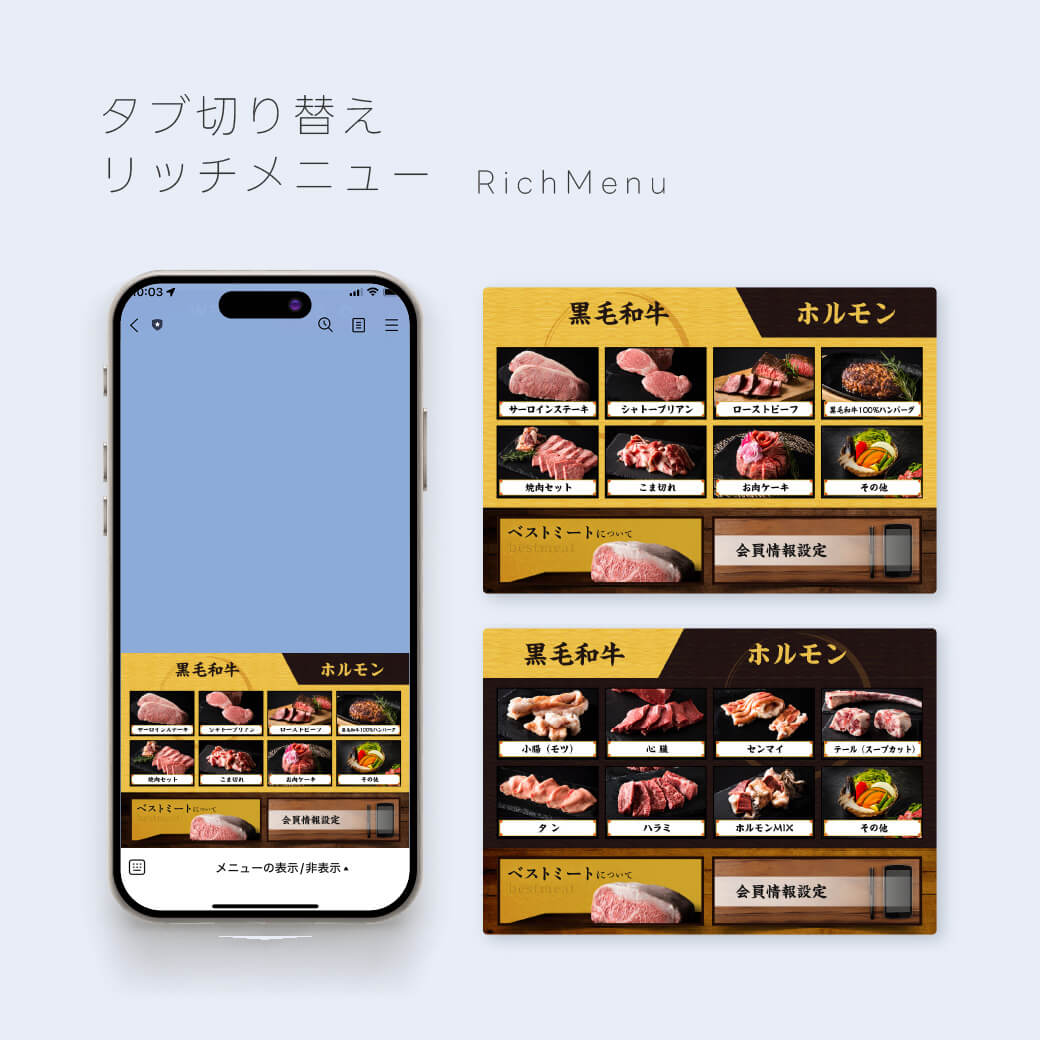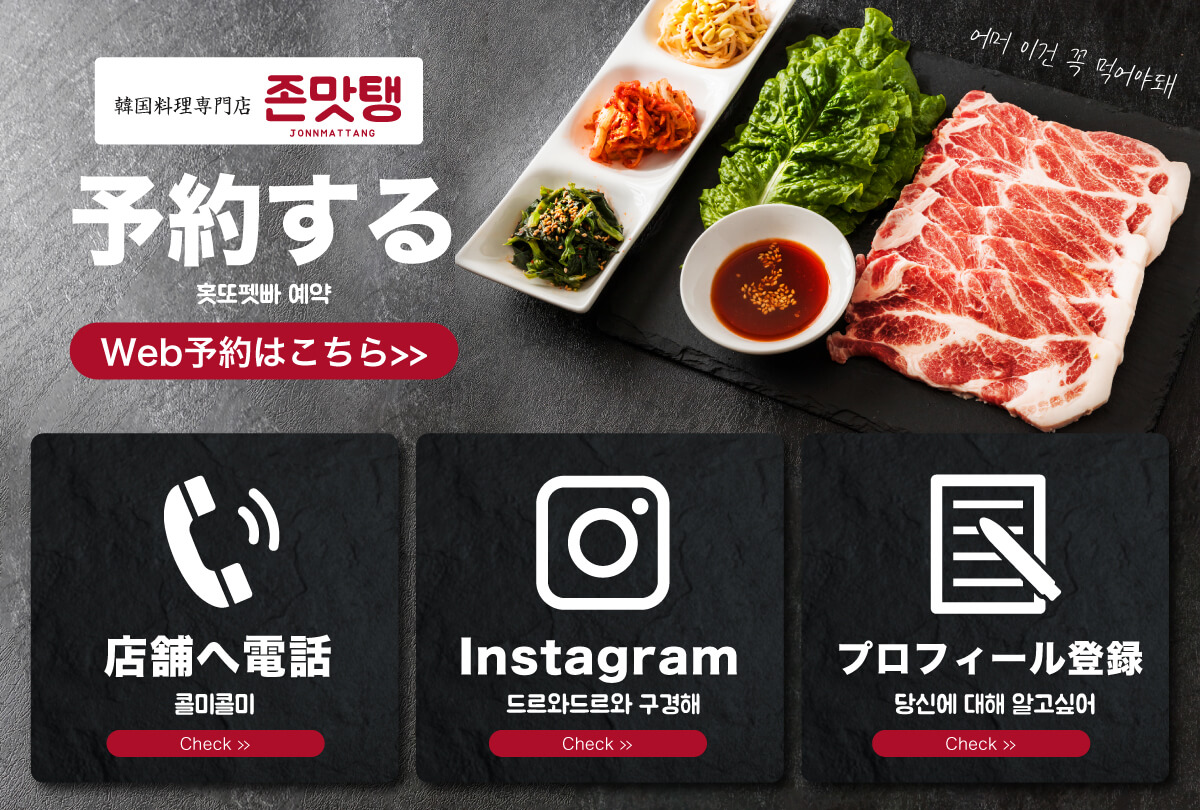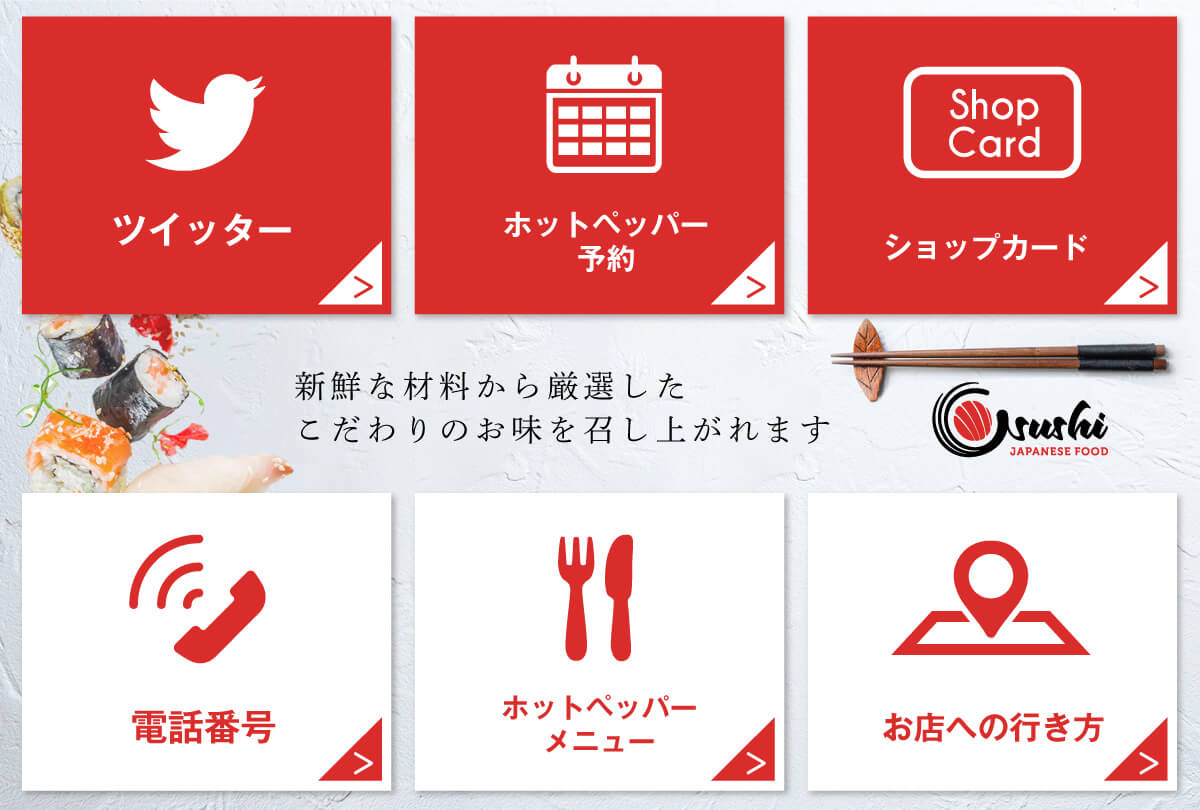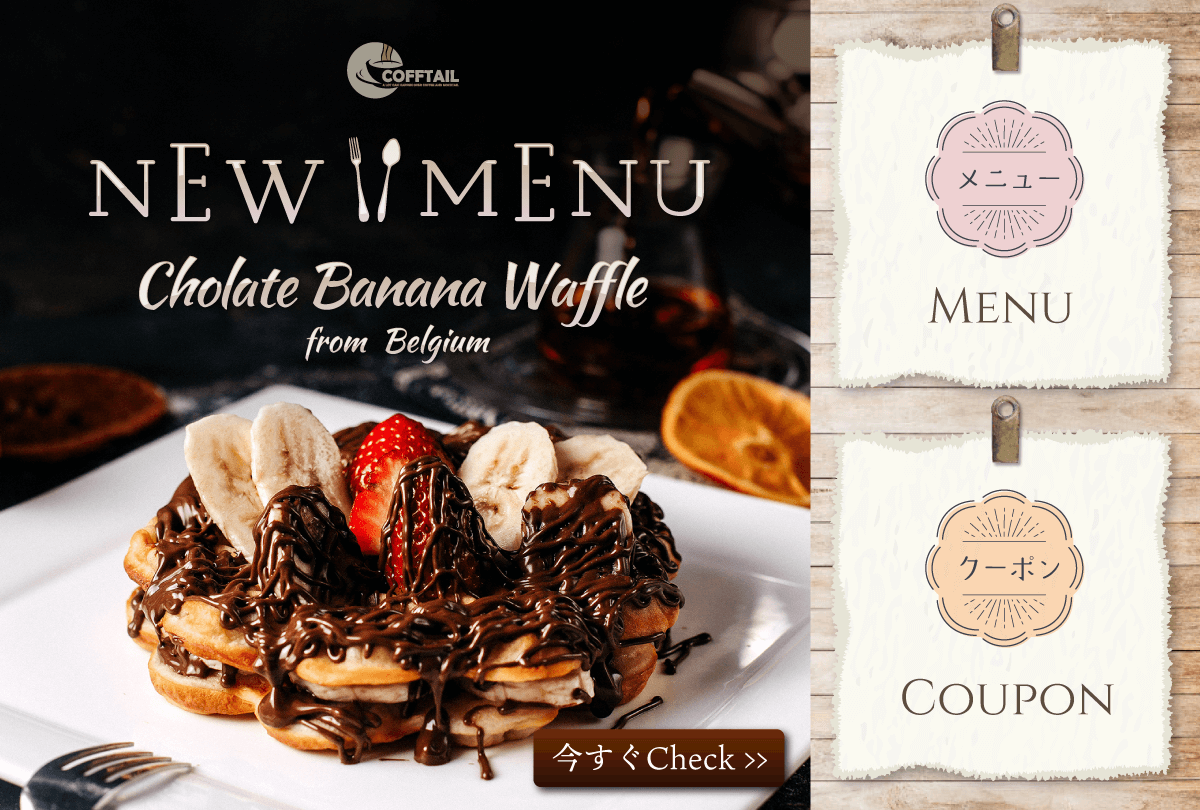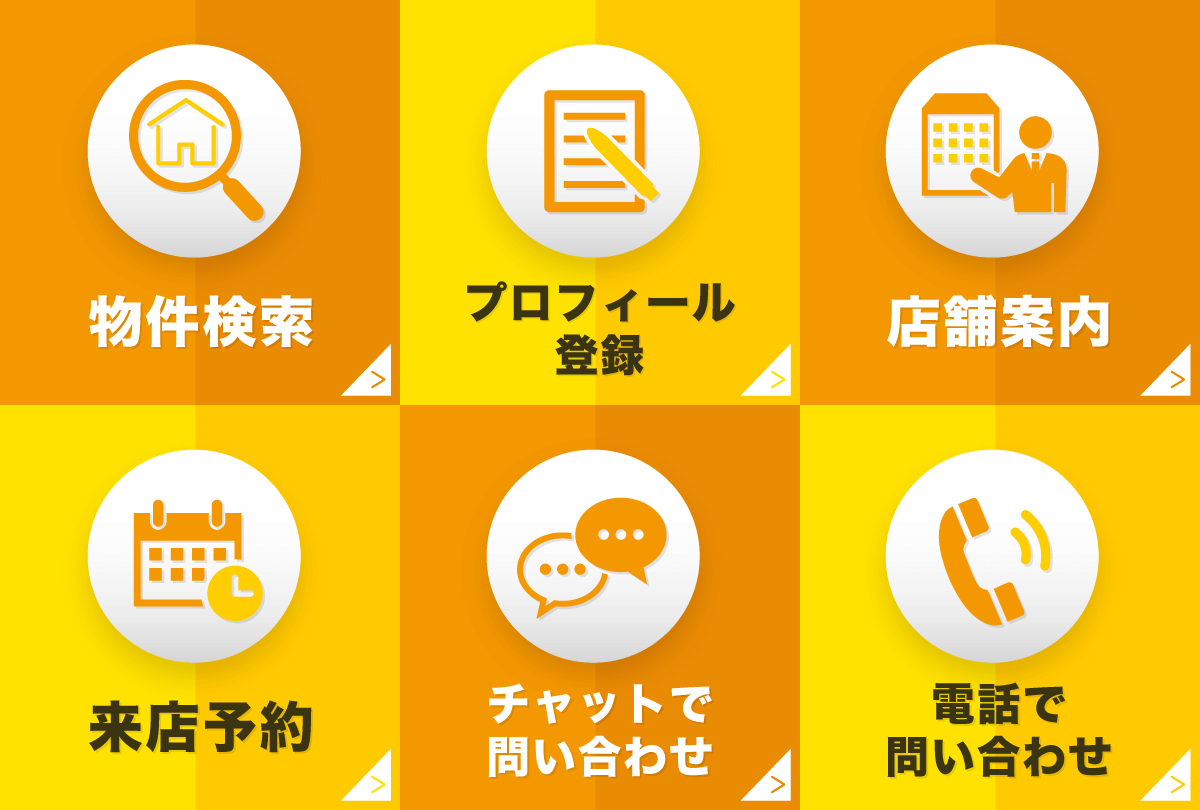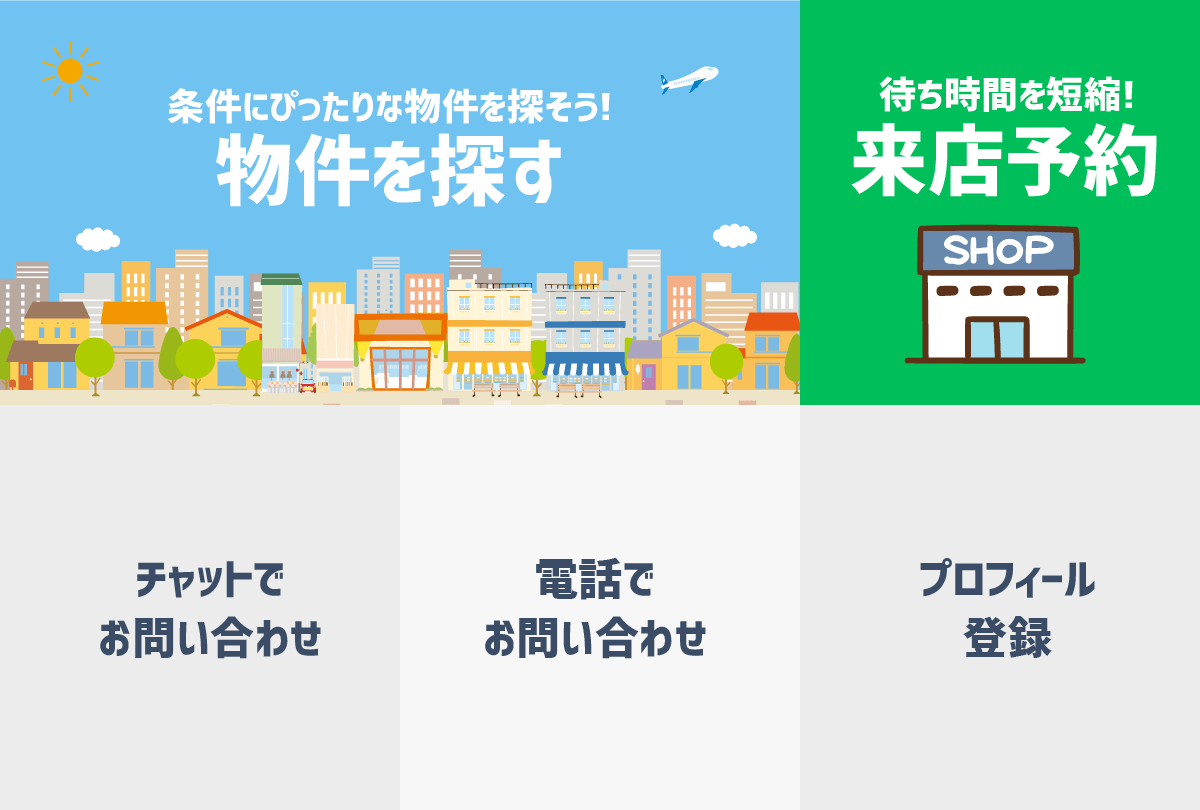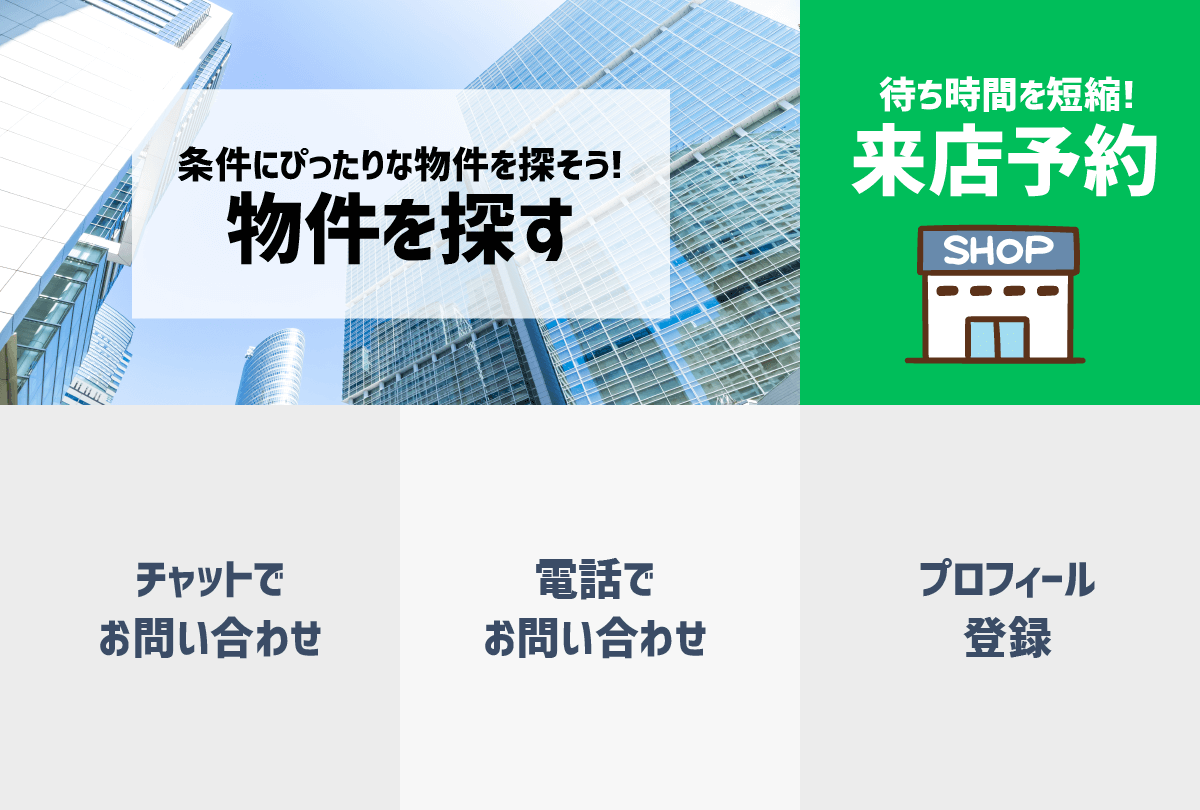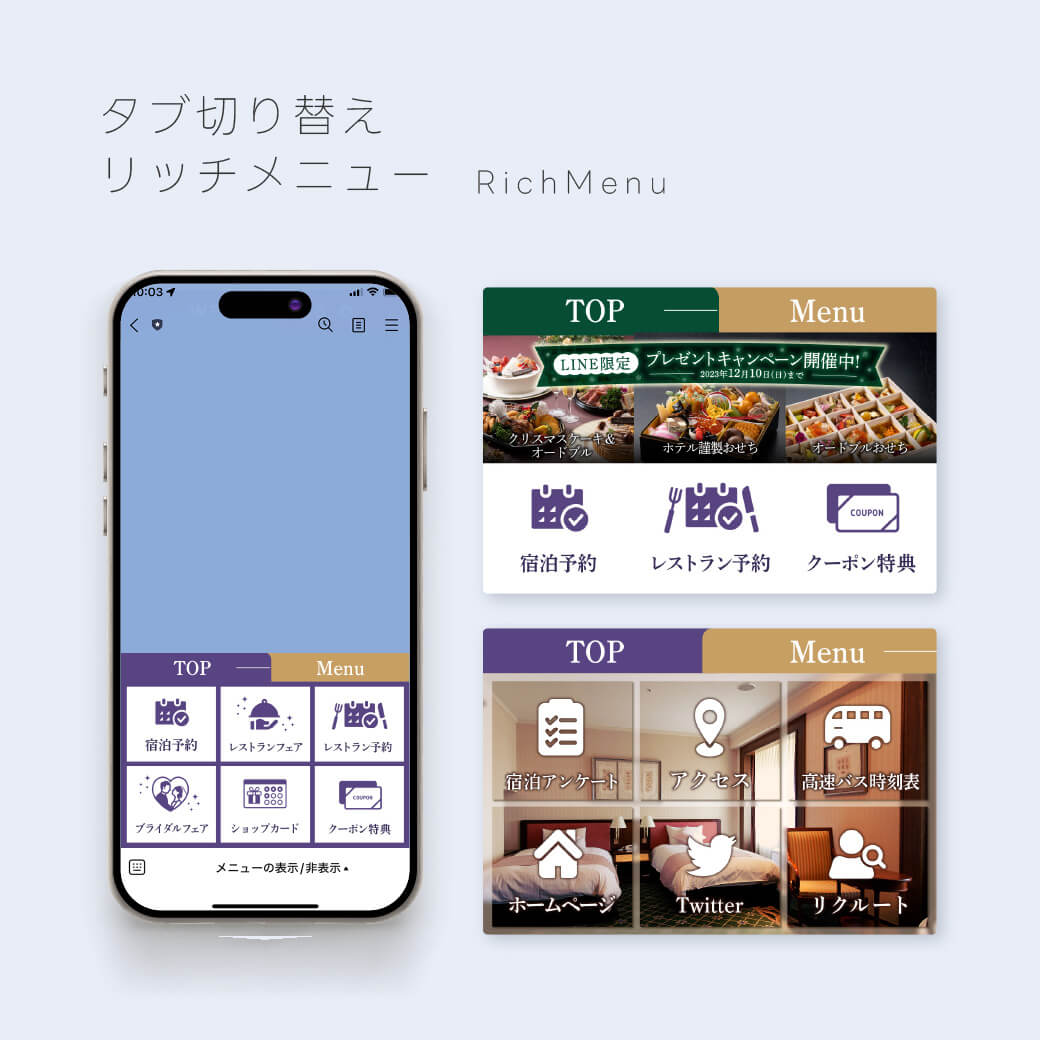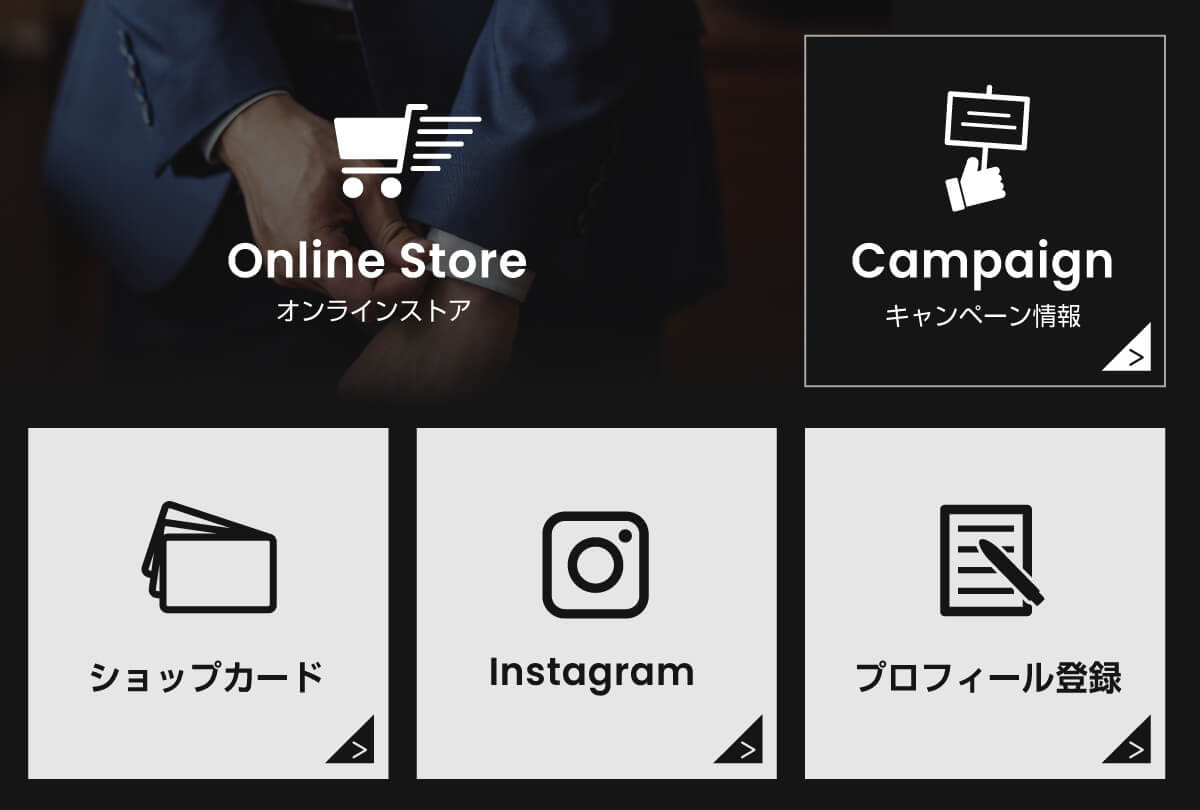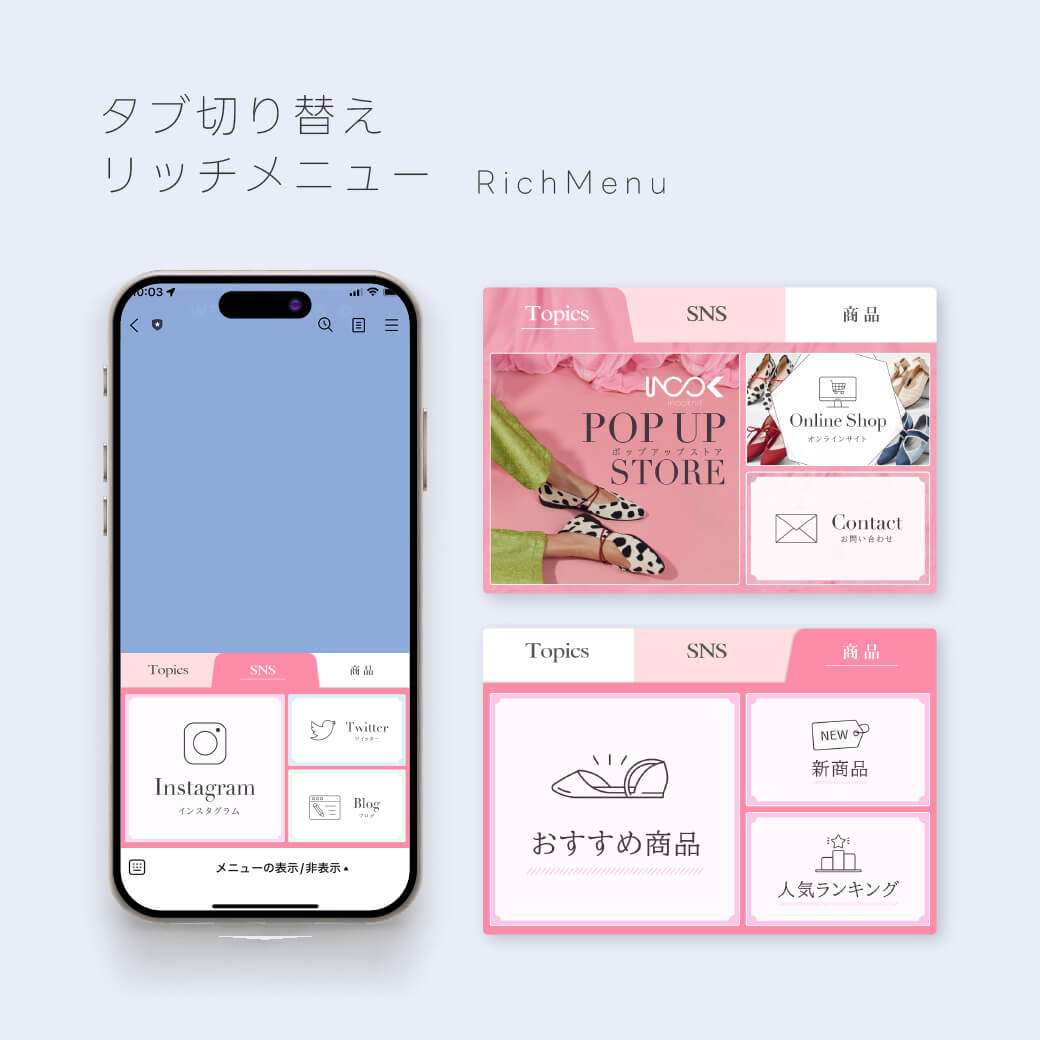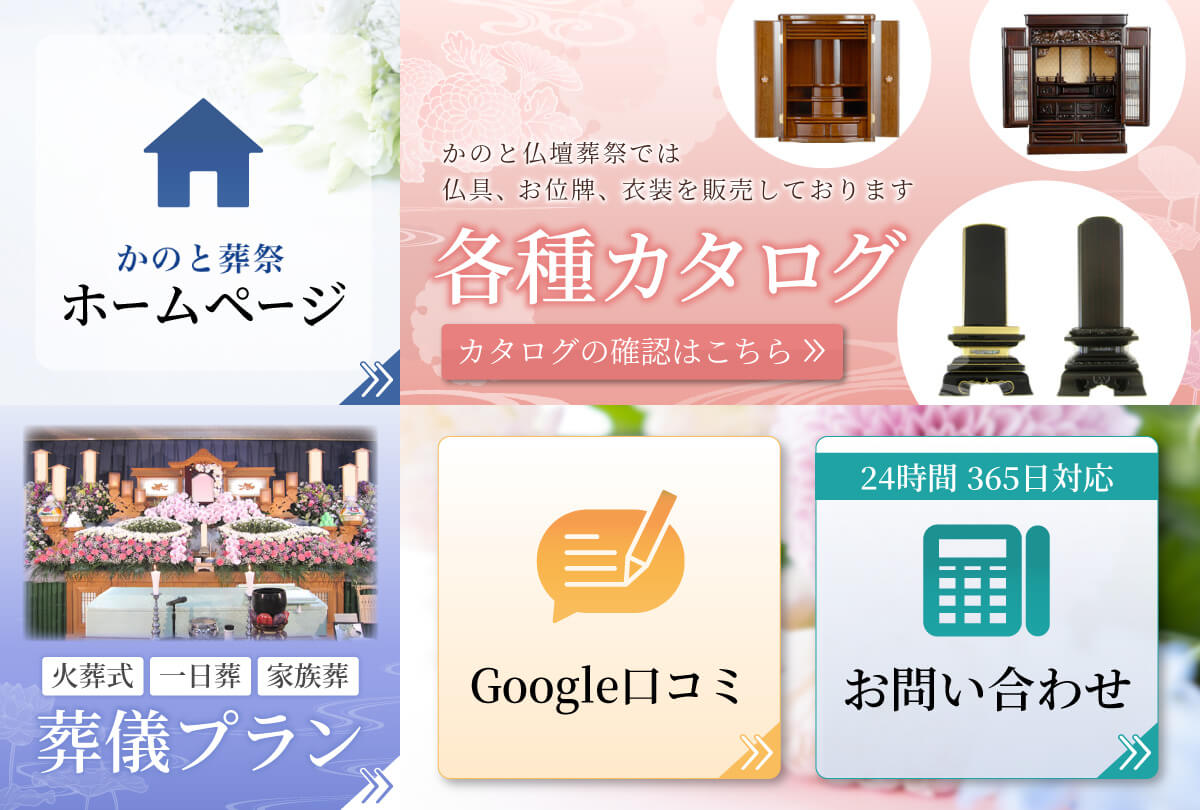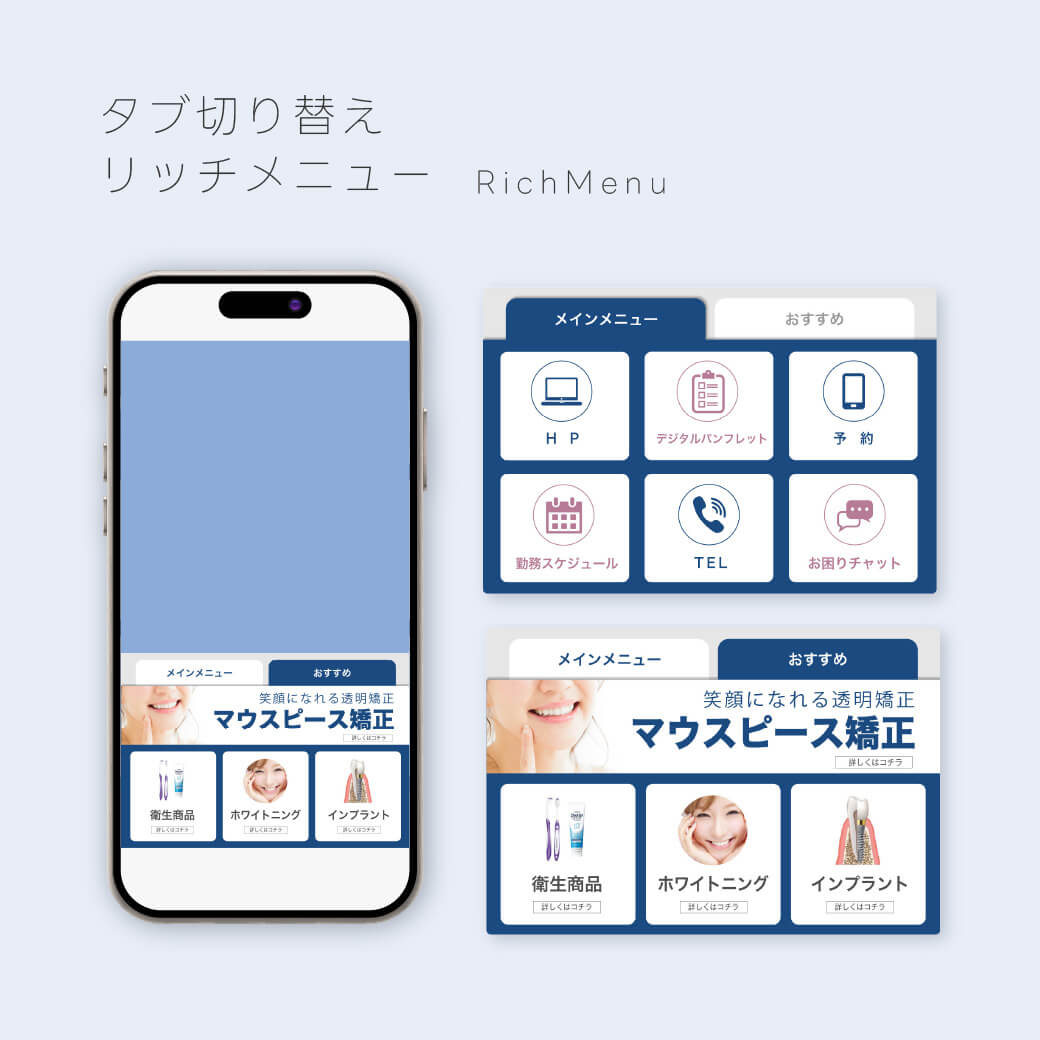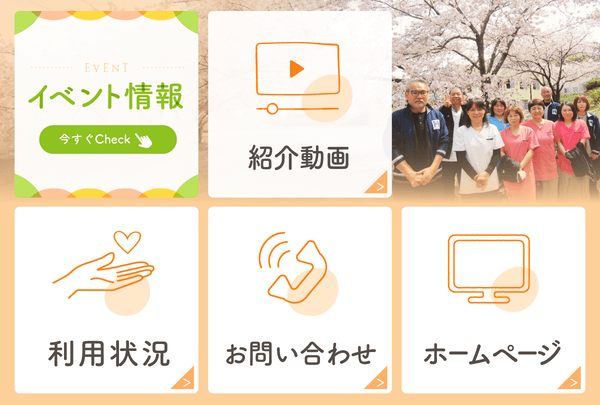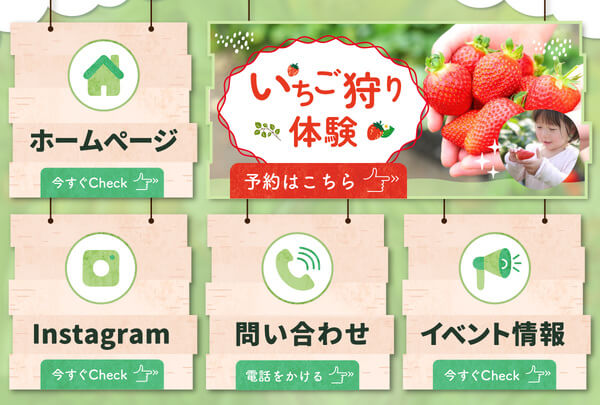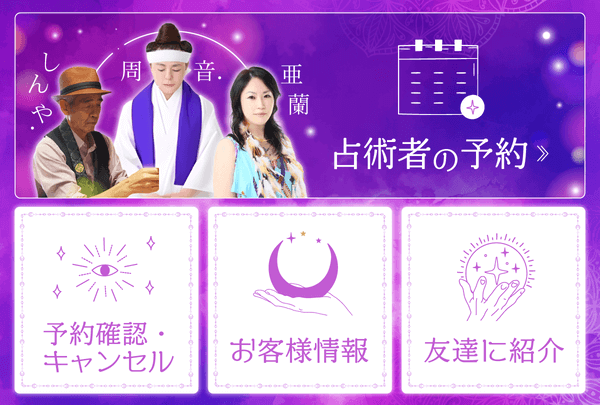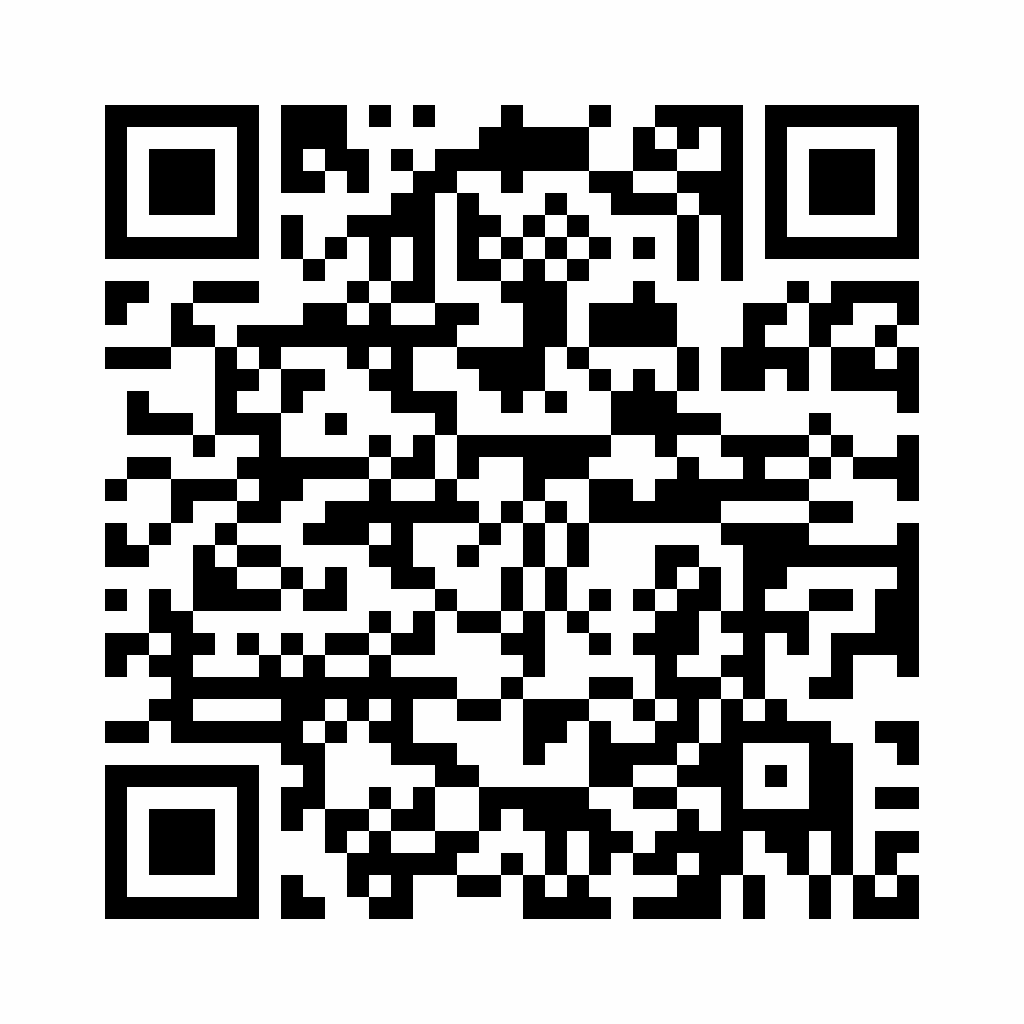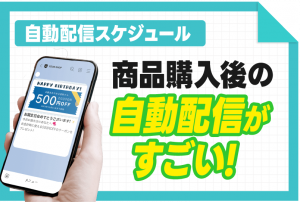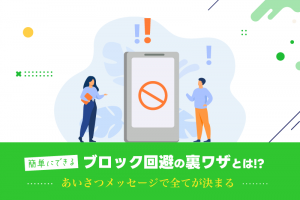今回の記事ではLINE公式アカウントのリッチメニューの設定についてご紹介します。
1. リッチメニューの作成
リッチメニューとは?
LINE公式アカウントの機能の一つで、トーク画面の下部に大きく表示されるメニューのことです。
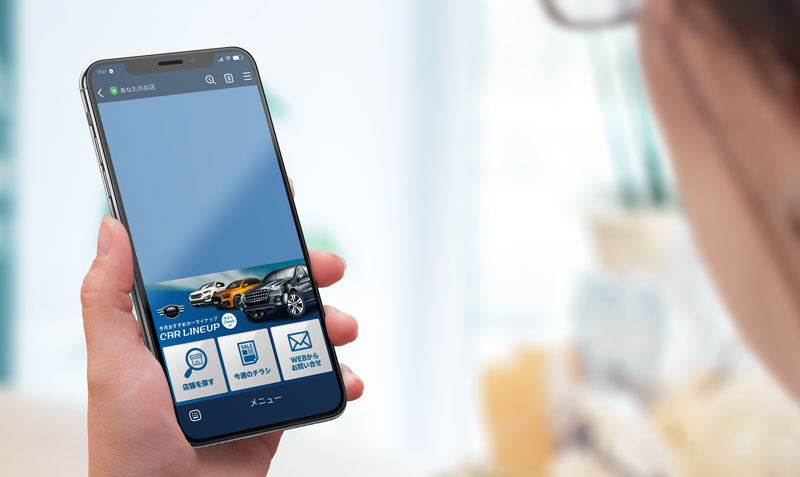
トーク画面を大きく占有することでユーザーの注意を引きやすいです。
訴求したい内容に合わせてリンクを設定することで、LINE公式アカウントの各機能のほか、外部サイトや予約ページなどにユーザーを誘導することができます。
来店予約からクーポンの配信や、店舗へのお問い合わせ、さらにポイントカードの管理までこちらのメニューひとつで表示させることができるので、絶対に使いこなしたい機能のひとつです。
またユーザー側としてもLINEからお店の情報をまとめて得ることができるので、LINEの利用率も上がる一方、ブロック率の減少も期待できます!
リッチメニュー設定方法
さっそく設定方法について紹介します。
LINE Official Account Managerのメニューから「リッチメニュー」を選び、
右上の「作成」をクリックすると、リッチメニューの新規作成画面に移動します。
「表示設定」と「コンテンツ設定」のエリアが表示されます。
まず「表示設定」から基本的な設定を行います。
基本設定
❶タイトル
「タイトル」は管理用のものでユーザーには表示されません。
リッチメニューは複数作成できるため、ナンバリングや日付を入れるなど、管理しやすいタイトルを入力しましょう。
❷表示期間
「表示期間」では、作成するリッチメニューの表示させたい期間を設定します。
リッチメニューを複数作成してそれぞれの表示期間を設定することで、期間によってメニューを出し分けることができます。
コンテンツ設定
次は「コンテンツ設定」でリッチメニューに掲載する内容を設定します。
❶テンプレートを選択
「テンプレートを選択」をクリックして大・小2種類の中から表示したい内容に合わせて希望のテンプレートを選びます。
テンプレート大・小のそれぞれのサイズは右上の「デザインガイド」をクリックすると確認ができます。テンプレートファイルをダウンロードして画像を作成する時に参考にしてみてください。
❷画像をアップロード
続いて、「画像」→「設定」→「背景全体の画像をアップロード」をクリックして、予め用意した画像をアップロードします。
ご希望のリッチメニュー分割パターンに合わせて画像を作ってください。
#91 Canvaを使ってオリジナルリッチメニューを作ってみよう!
#32【LINE公式アカウント豆知識】パワーポイントで、思わず押したくなるオシャレなリッチメニューをデザインする方法
❸タイルごとにアクションの設定
画像のアップロードができたらタイルごとに画像をタップした際のアクション内容を設定します。
設定可能な項目:
- リンク
- クーポン
- テキスト
- ショップカード
- 設定しない
❹メニューバーのテキスト
「メニューバー」とは、リッチメニューの下部に設置されたボタンのことで、タップでリッチメニュー表示のオン/オフを切り替えることができます。
デフォルトでは「メニュー」というテキストが設定されていますが、「その他のテキスト」に選択を切り替えてメニューの内容にあわせてテキストを自由に変更することもできます。
❺メニューのデフォルト表示
メニューのデフォルト表示を「表示する」に設定すると、ユーザーがトーク画面を開いたとき、リッチメニューがすでに表示された状態になります。「表示しない」にするとメニューバーのみが表示され、ユーザーがメニューバーをタップすることでリッチメニューが現れます。
せっかく設定したリッチメニューに気付いてもらえない可能性もあるので、「表示する」に設定しておくのがおすすめです。
assistのリッチメニューデザイン紹介
assistでは、業種ごとに多様なリッチメニューのデザインを手がけています。
企業のイメージカラーを活かしたシンプルなアイコンとテキストのデザインから、キャンペーンやバナーの要素を加えた目を引くリッチメニューまで、お客様のご要望に合わせてオーダーメイドで作成します。
ご興味のある方は、ぜひ弊社までお問い合わせください。
- All
- ネイル・美容・整体
- 携帯ショップ
- 車屋
- カフェ・飲食店
- 不動産
- 旅行・宿泊
- アパレル
- その他
リッチメニューは、LINE公式アカウントの「第一印象」を決める重要な要素です。
画面の大部分を占めるため、ユーザーの目に留まりやすく、さまざまなコンテンツへ誘導する役割があります。
リッチメニューの設定方法以外に制作や運用方法についてサポートしております。
不明点やご質問がございましたら、当社のLINE公式アカウントの友だちになってお気軽にご連絡ください!