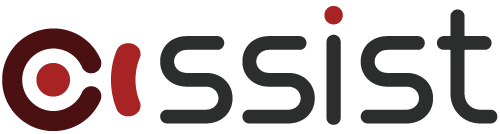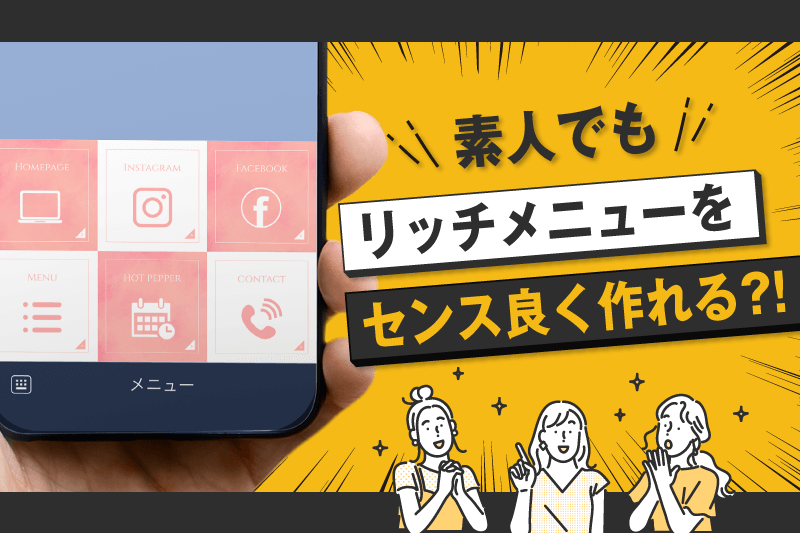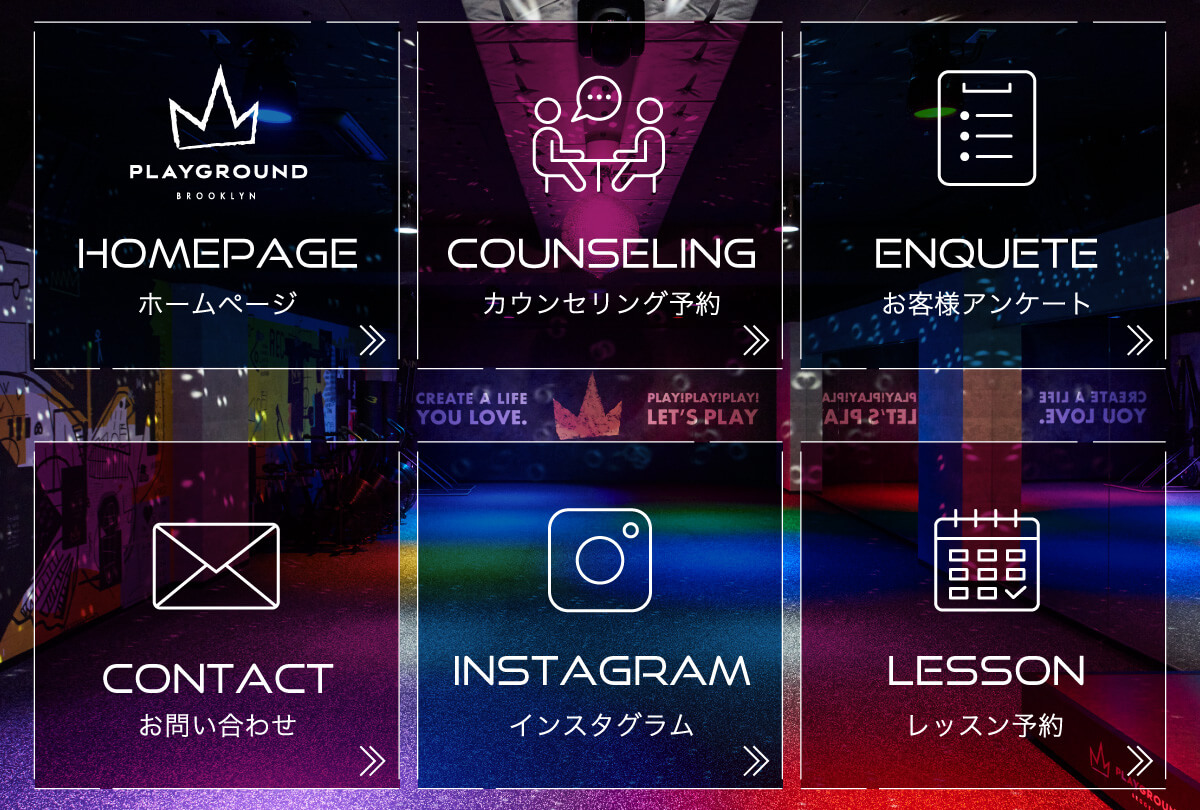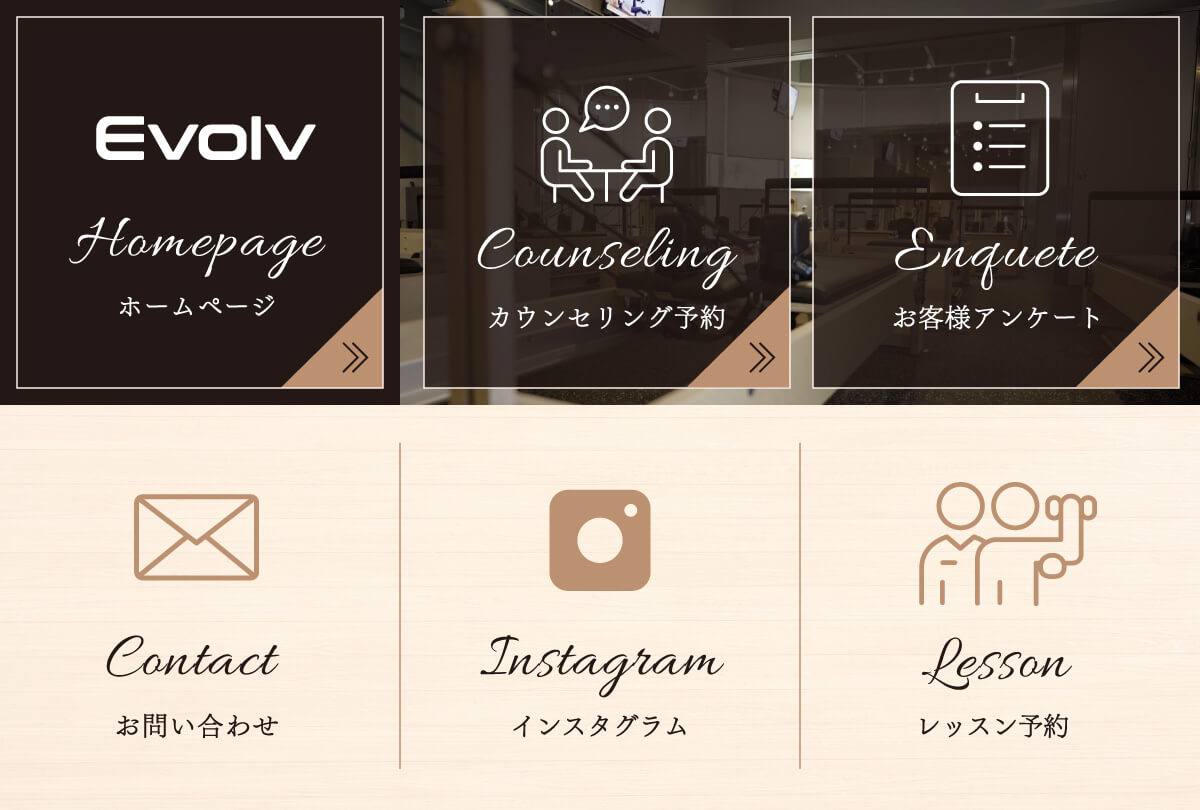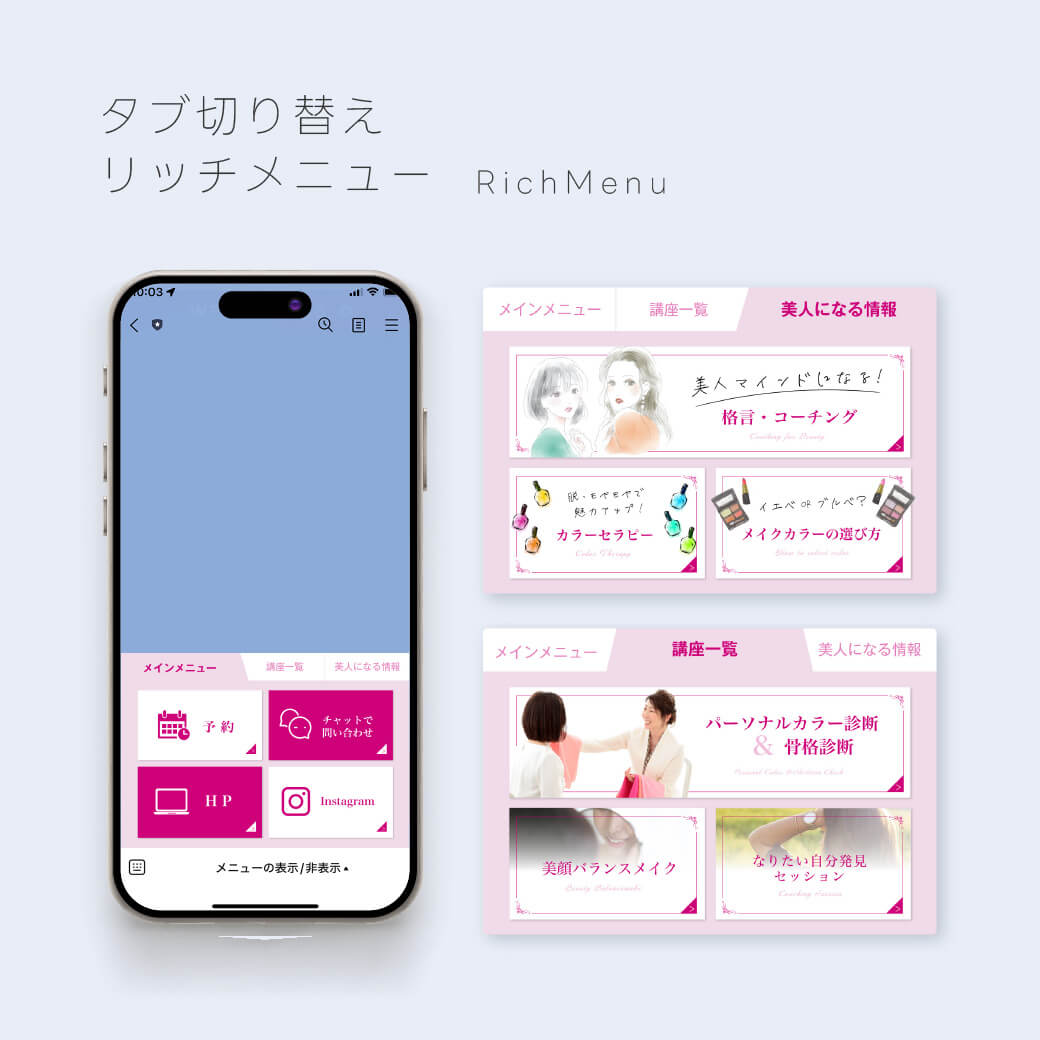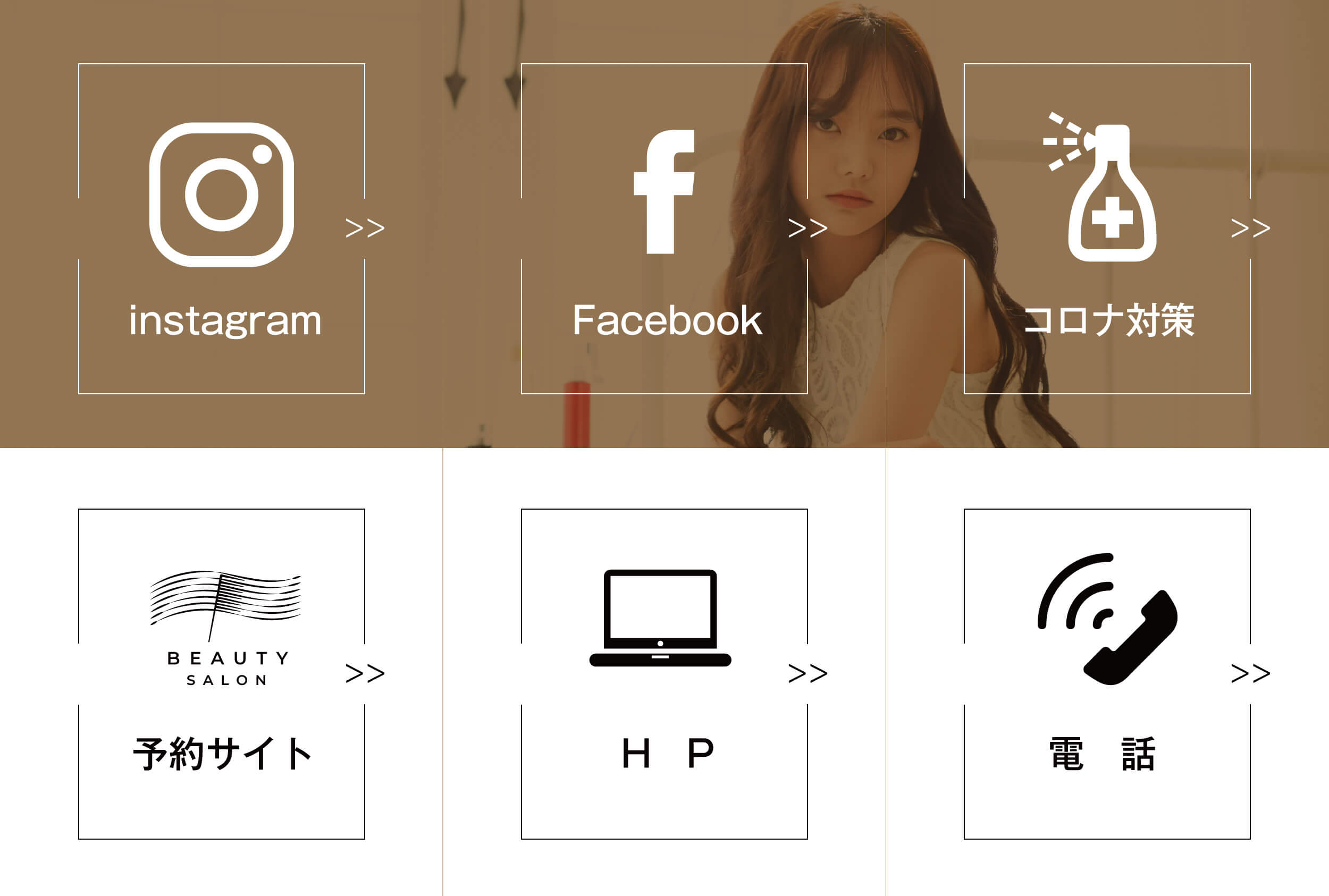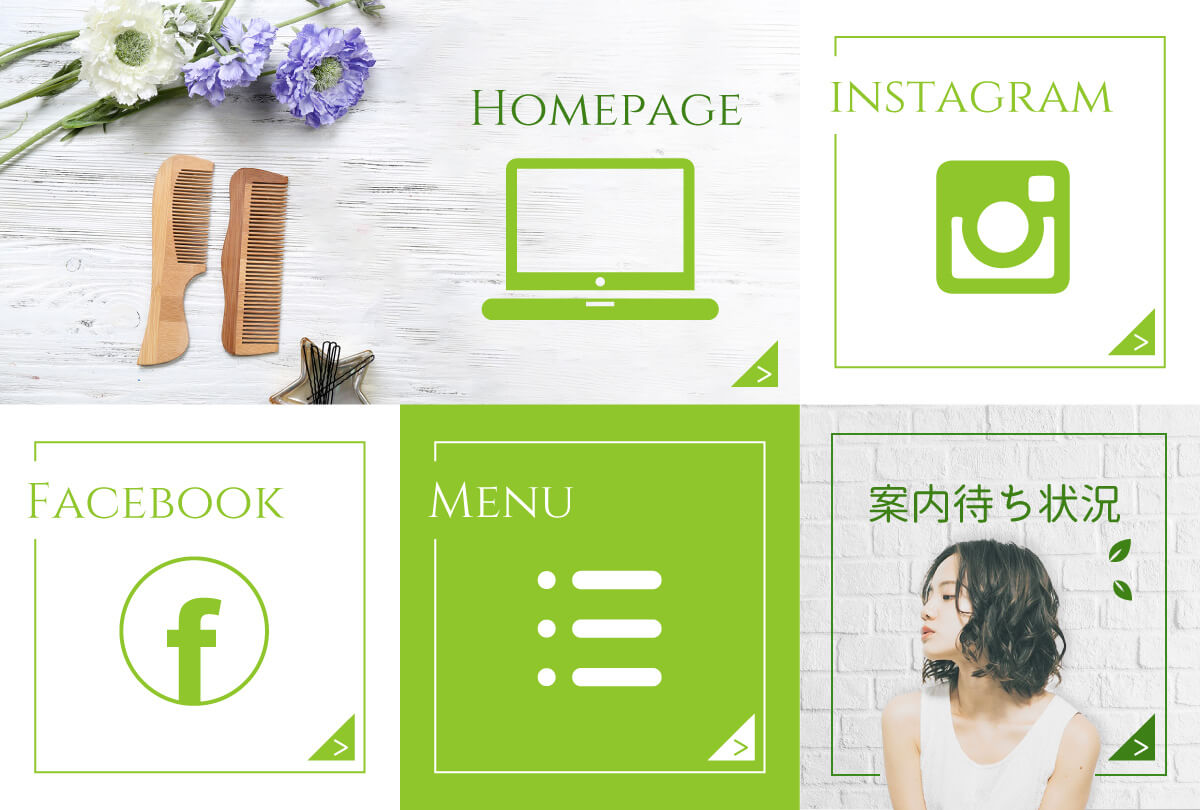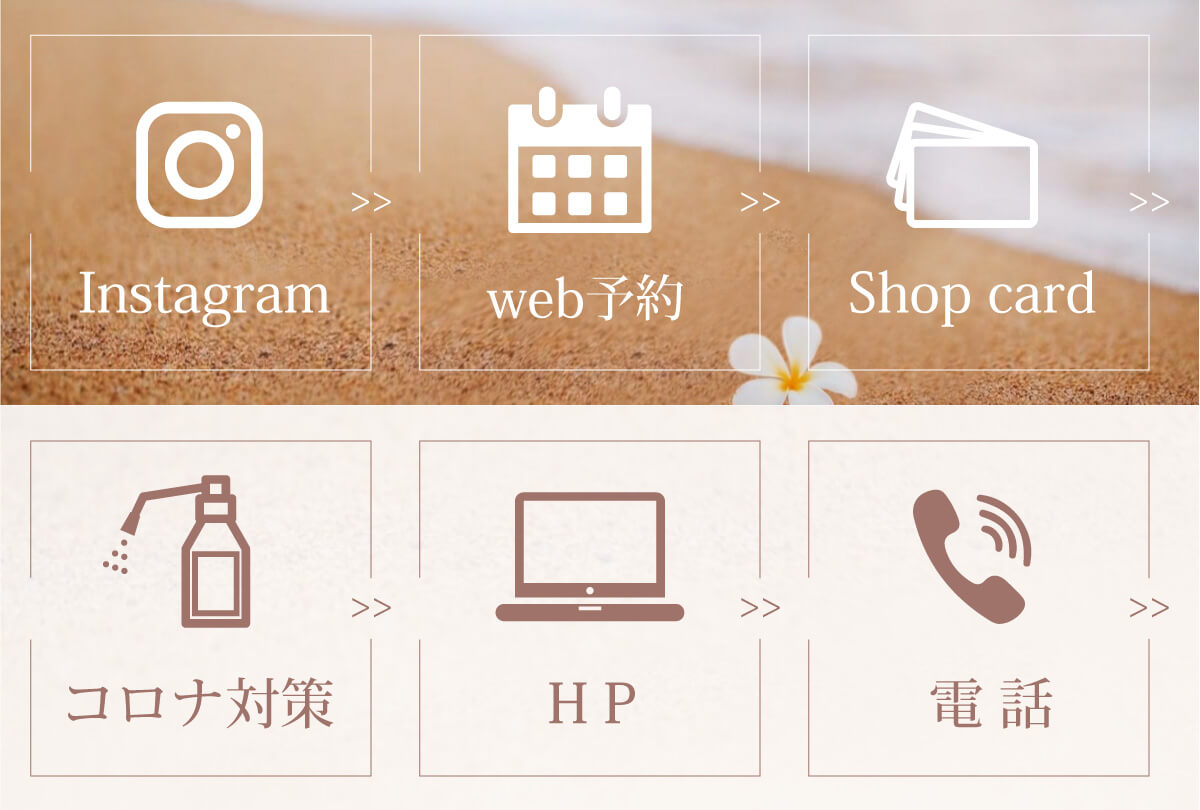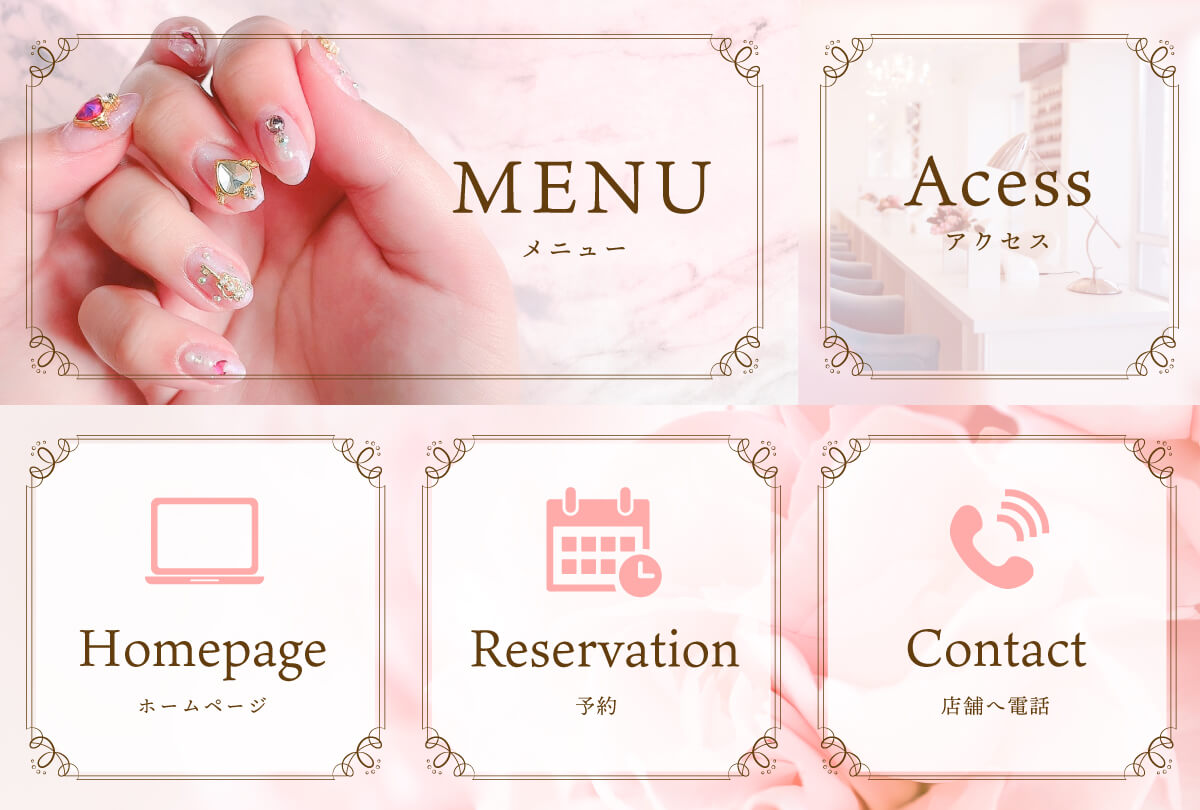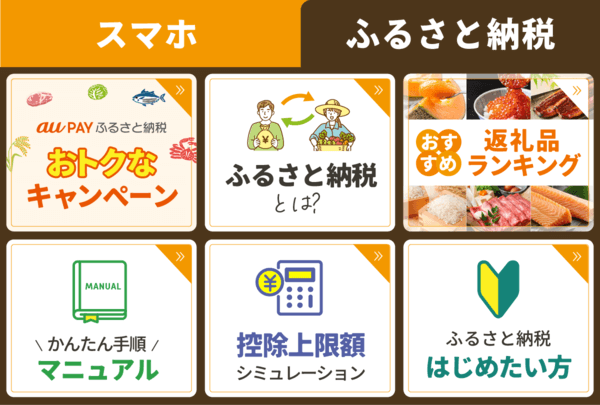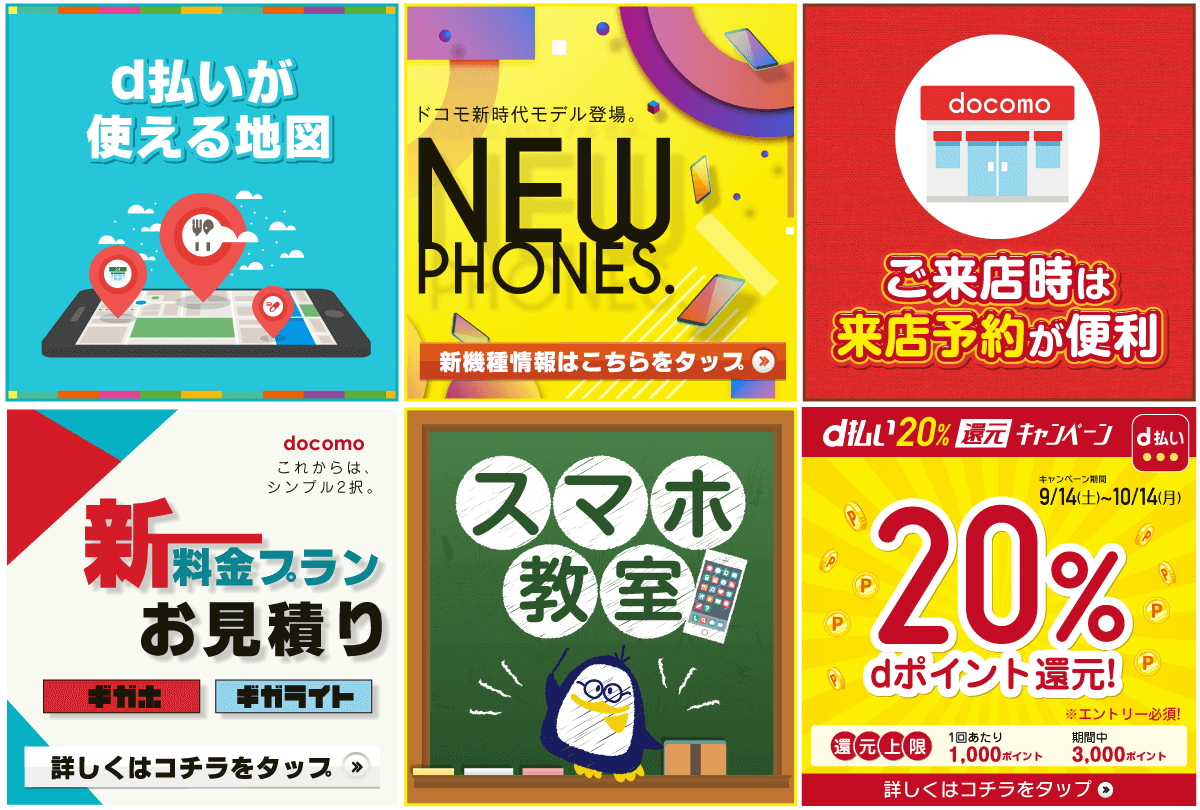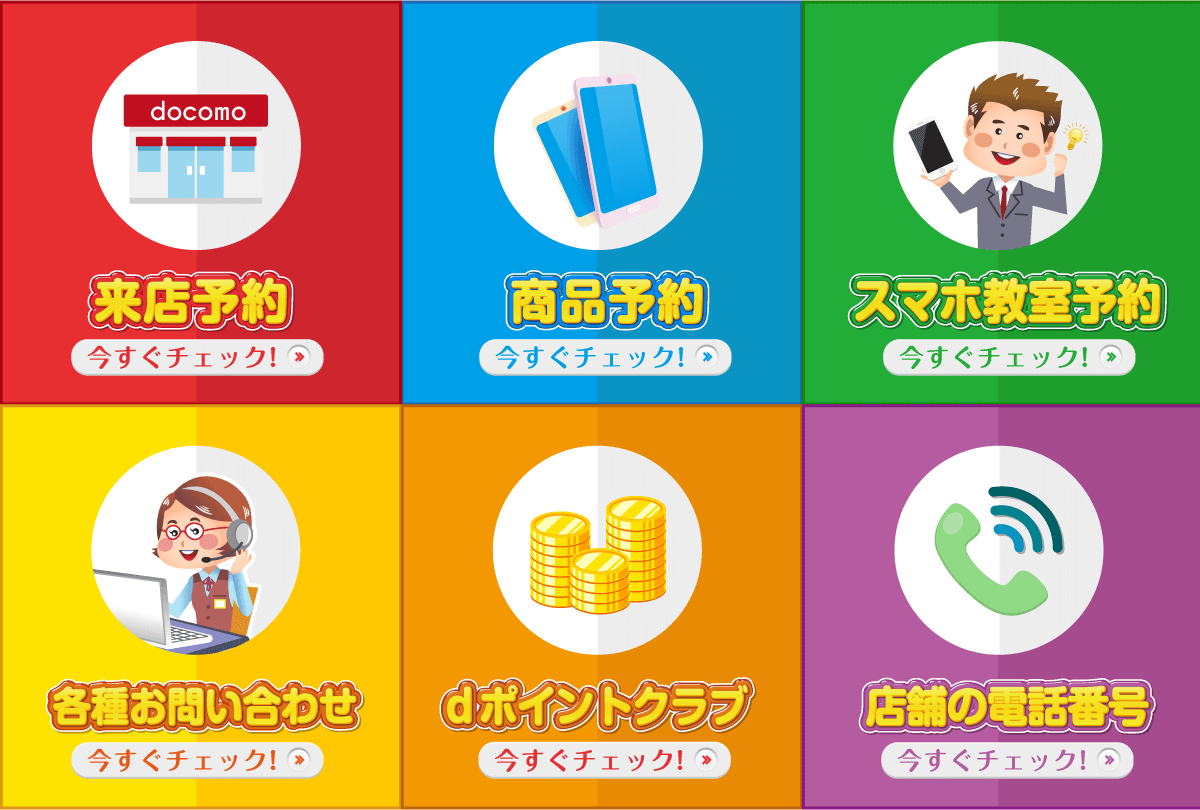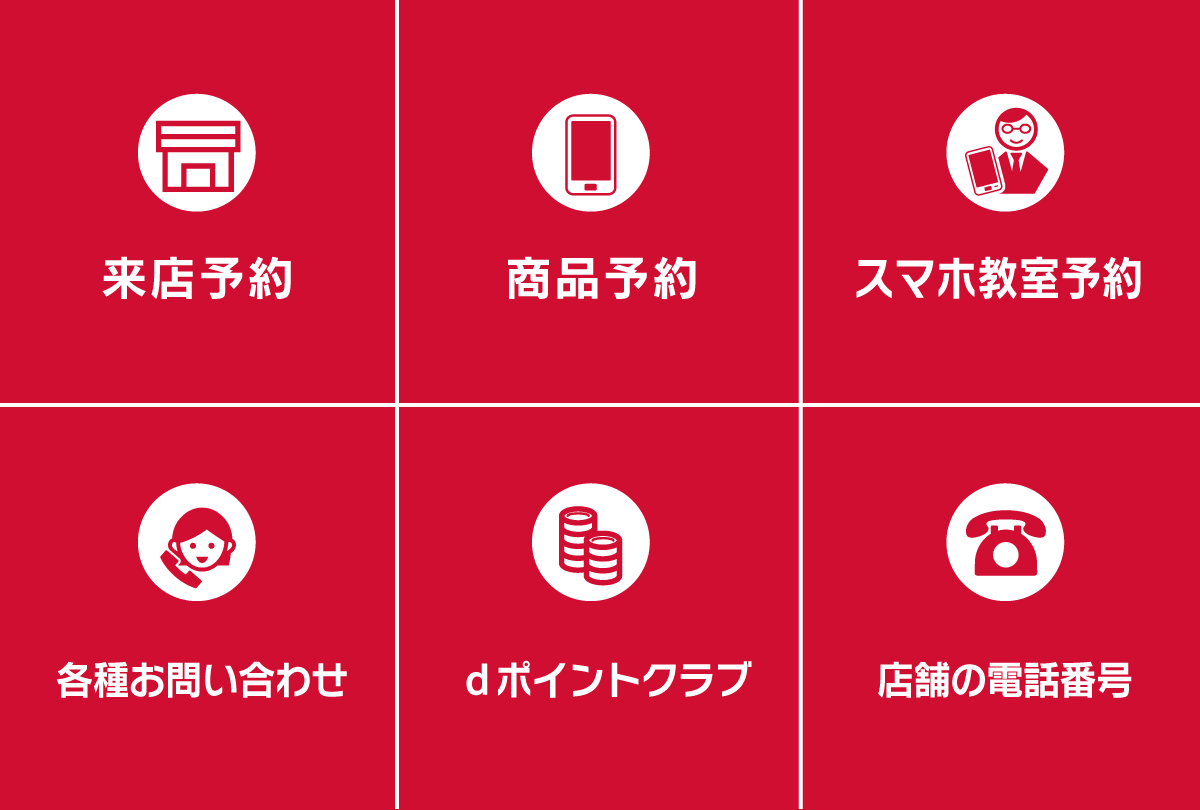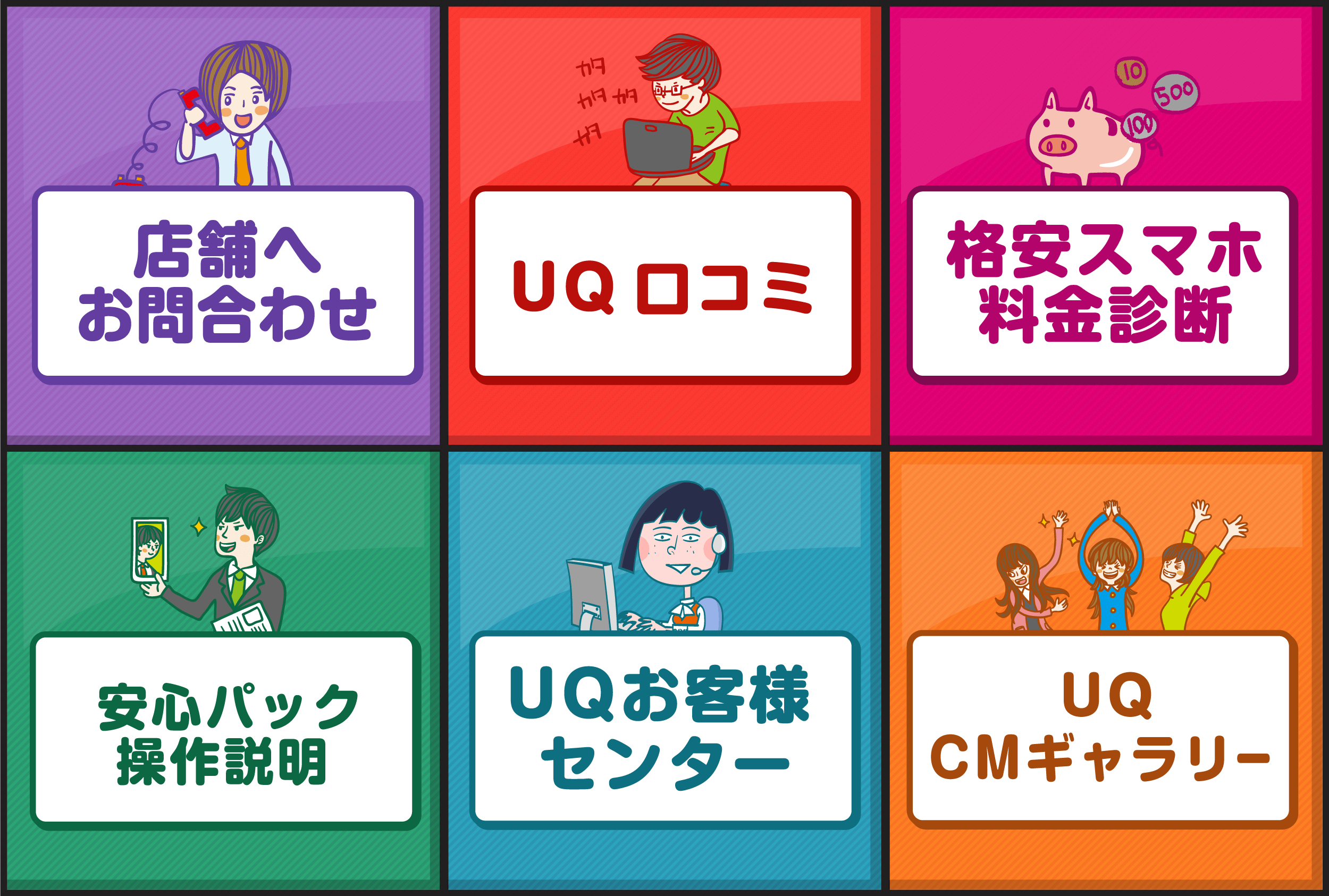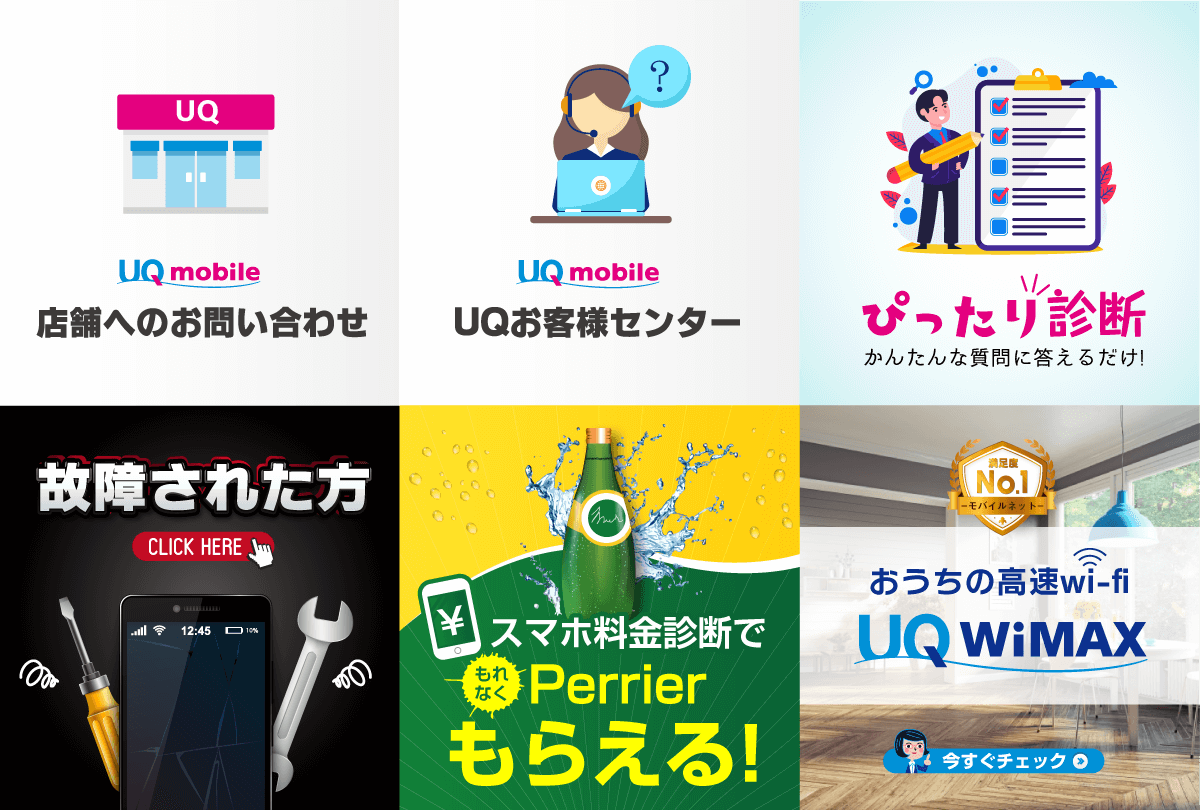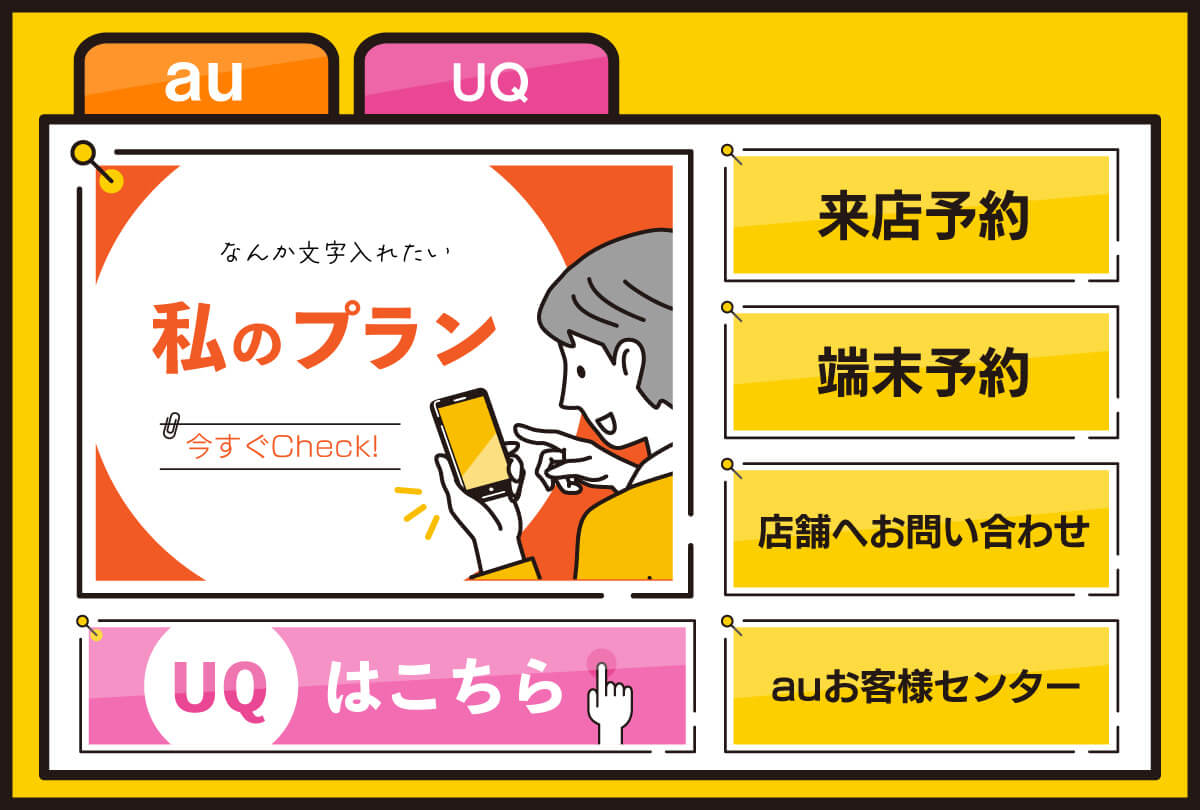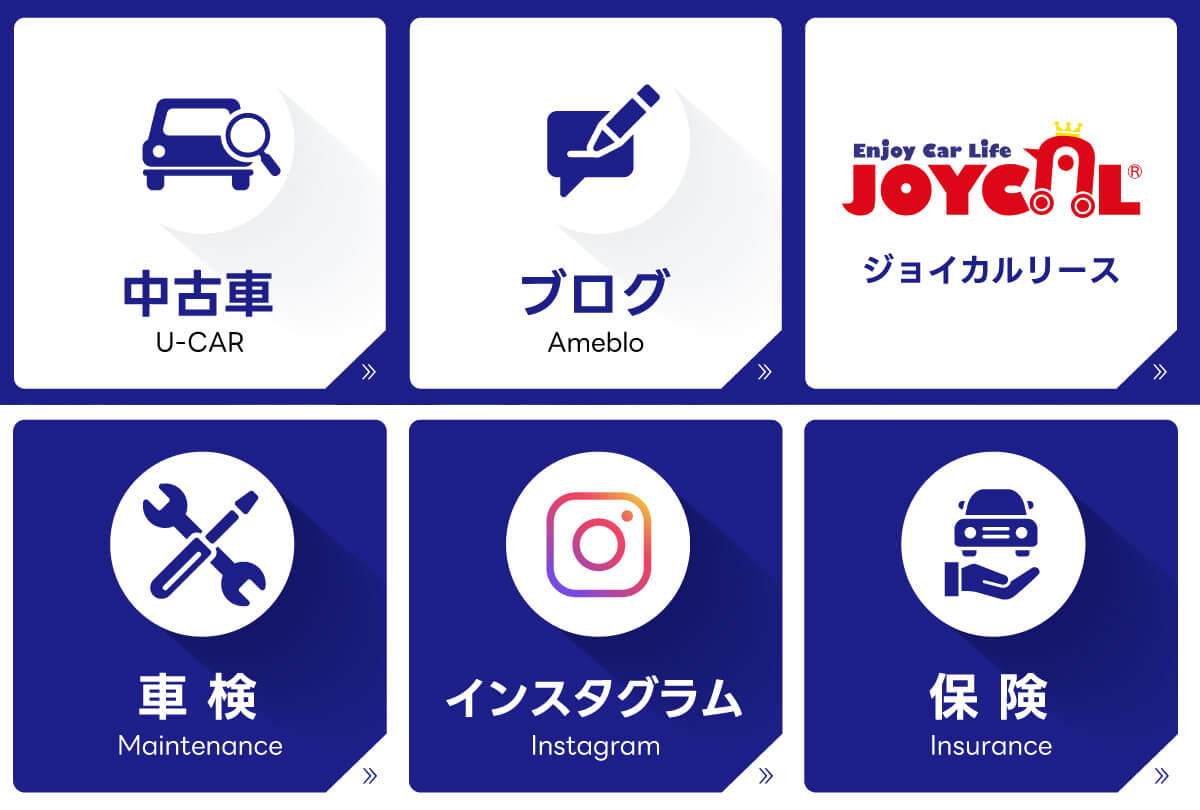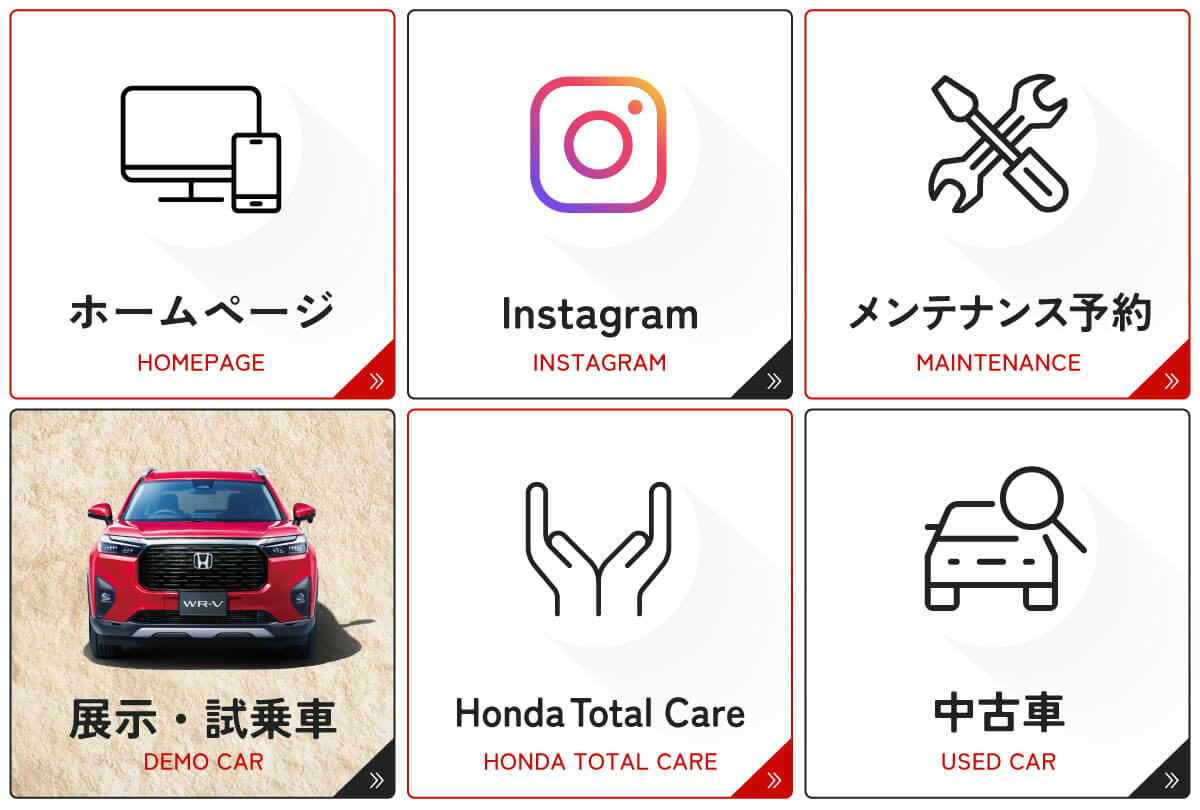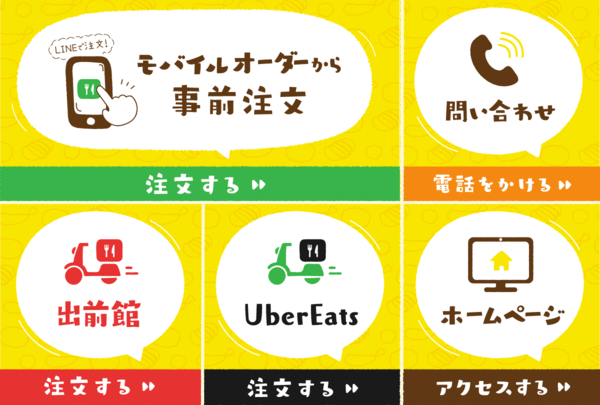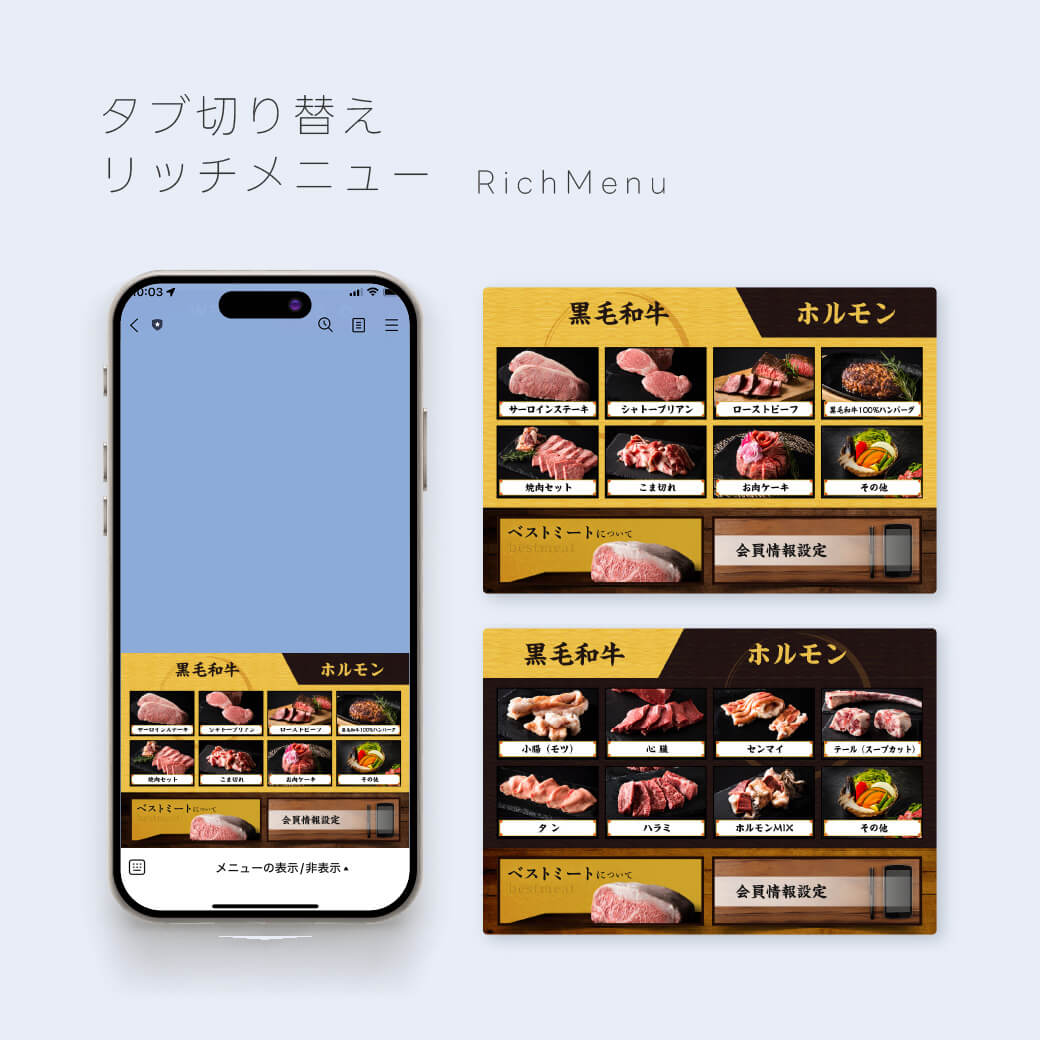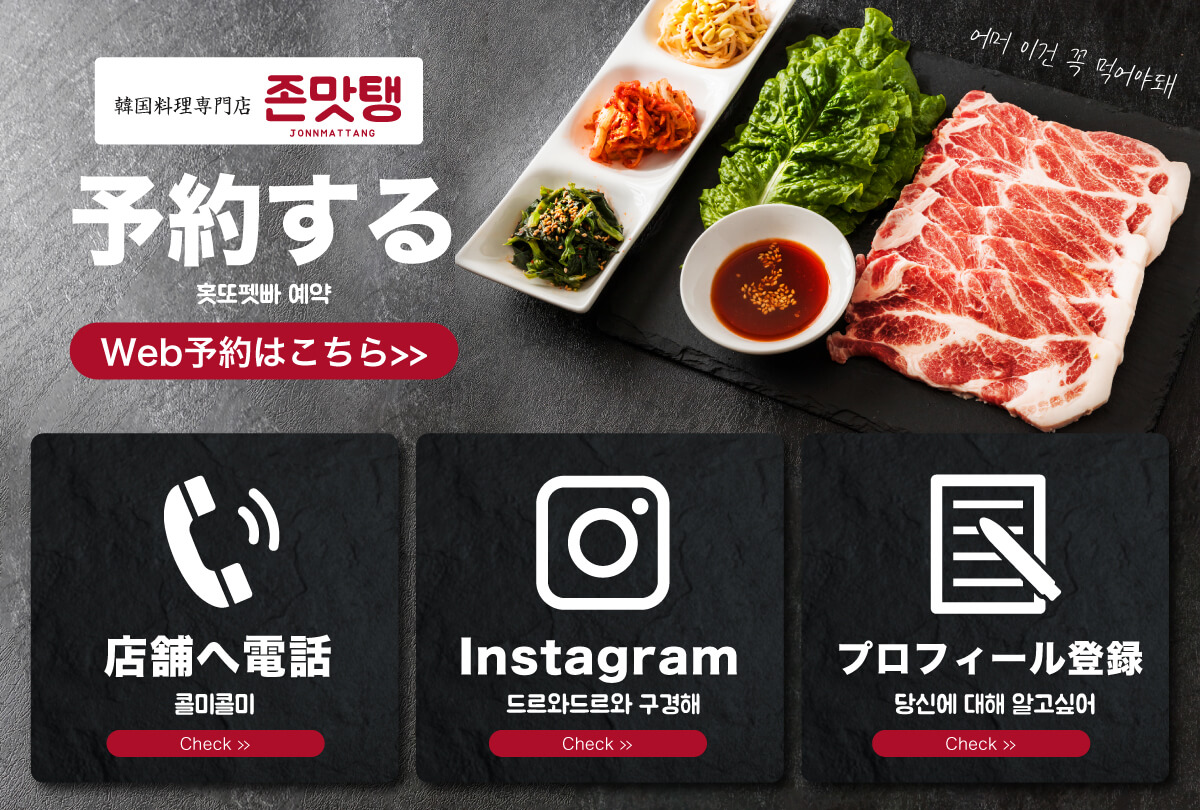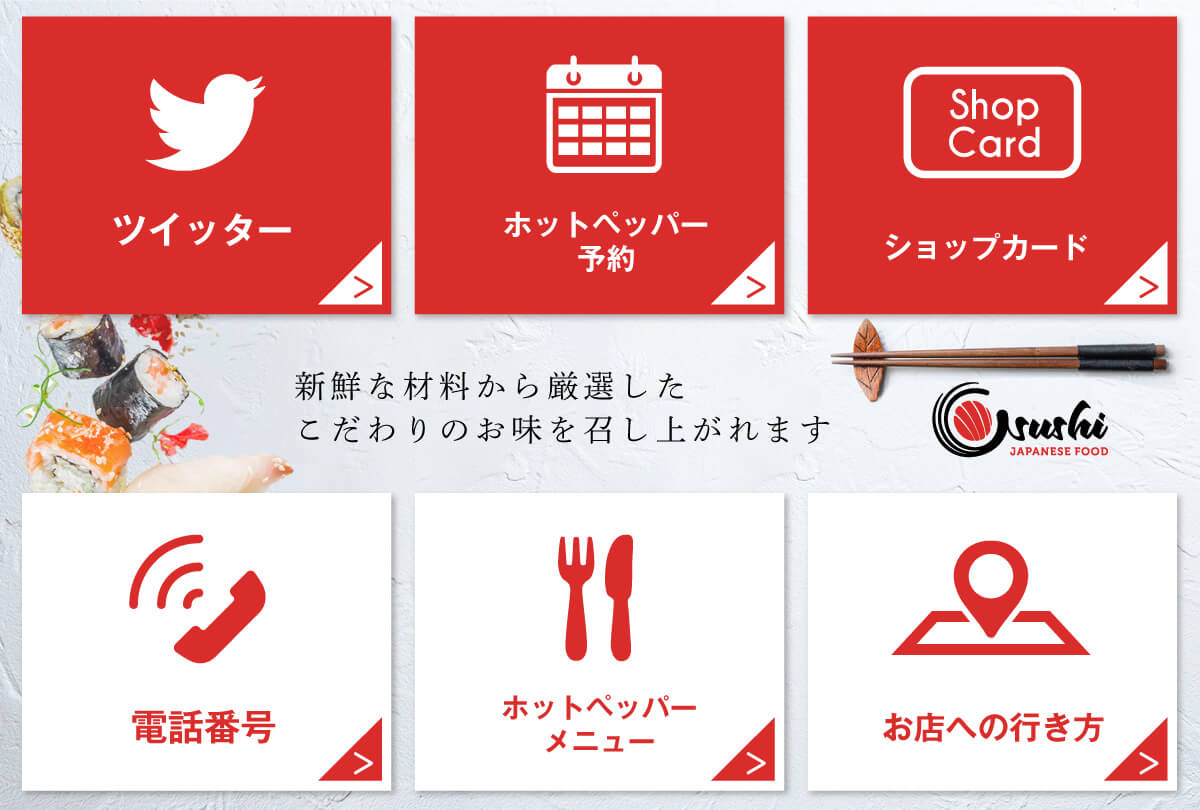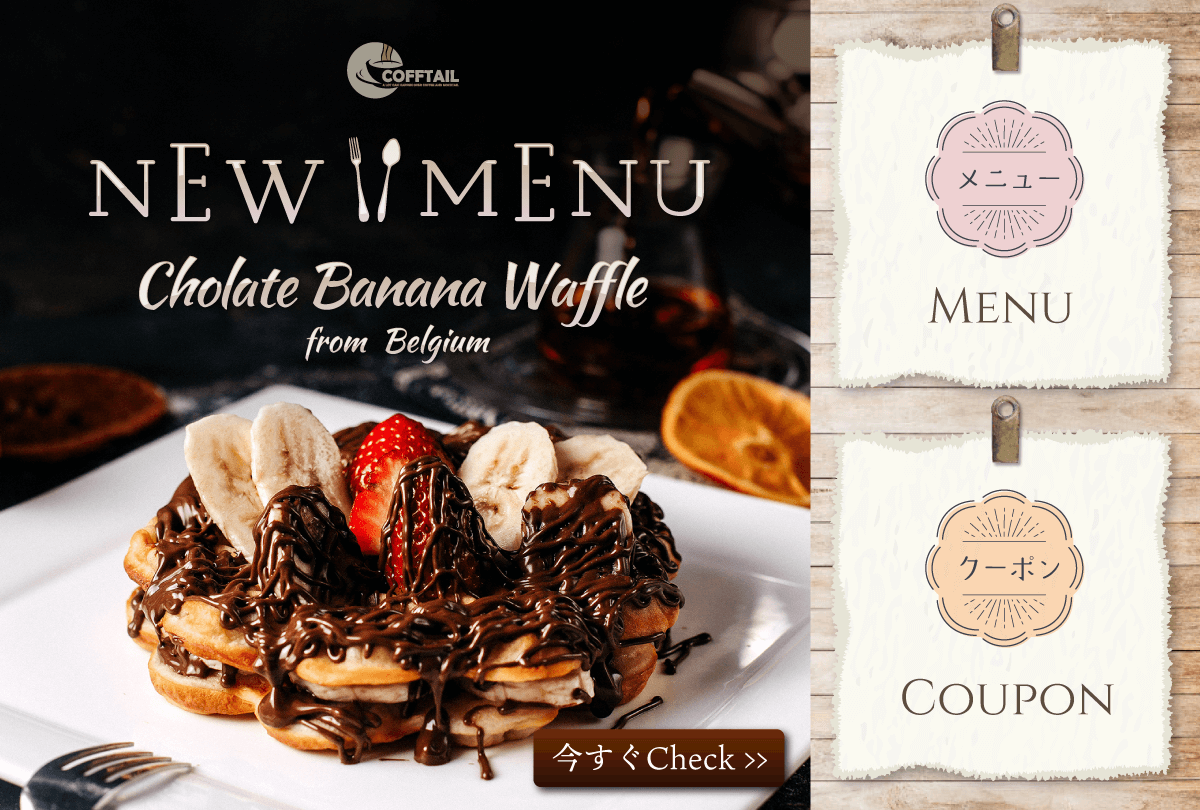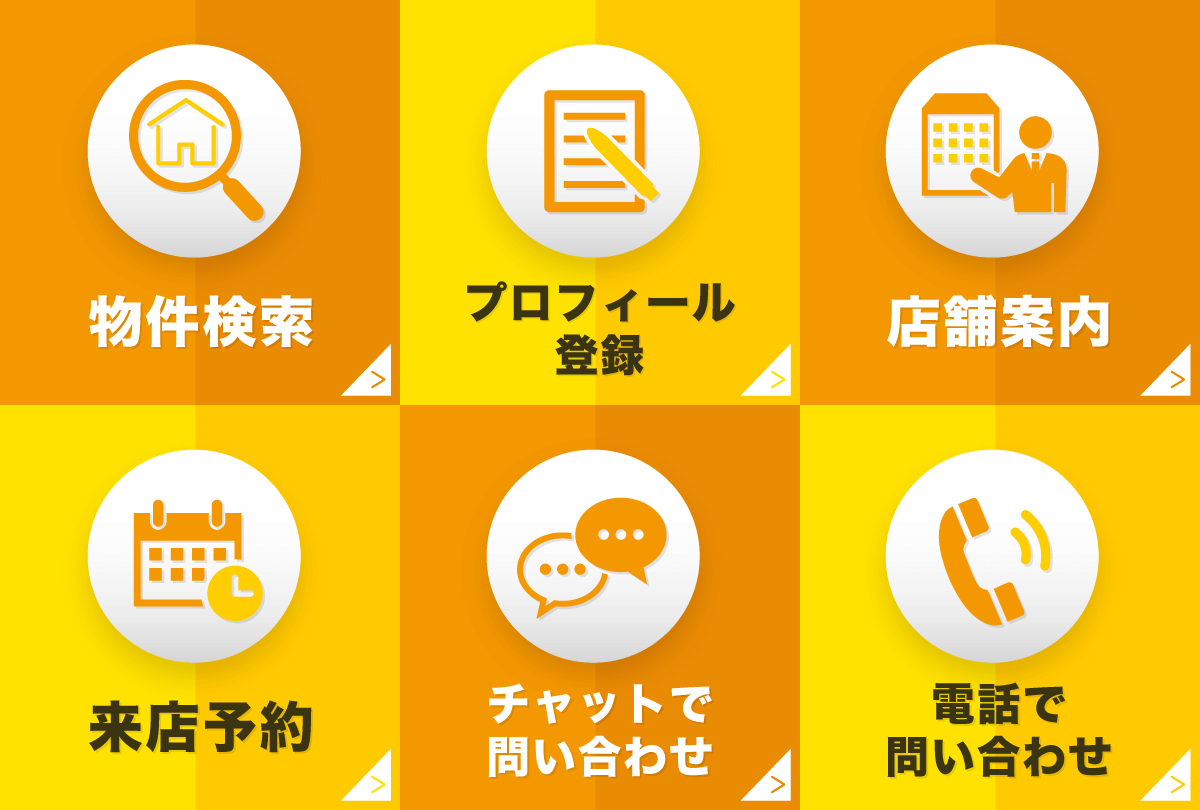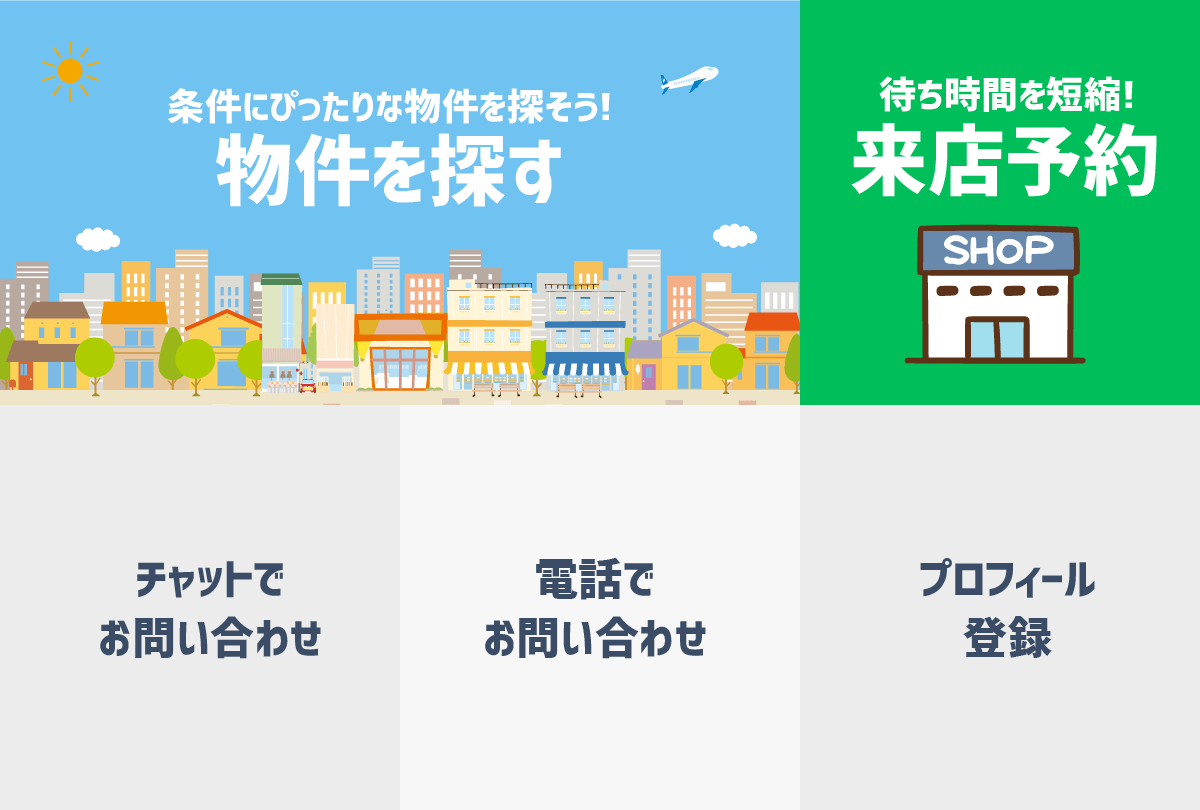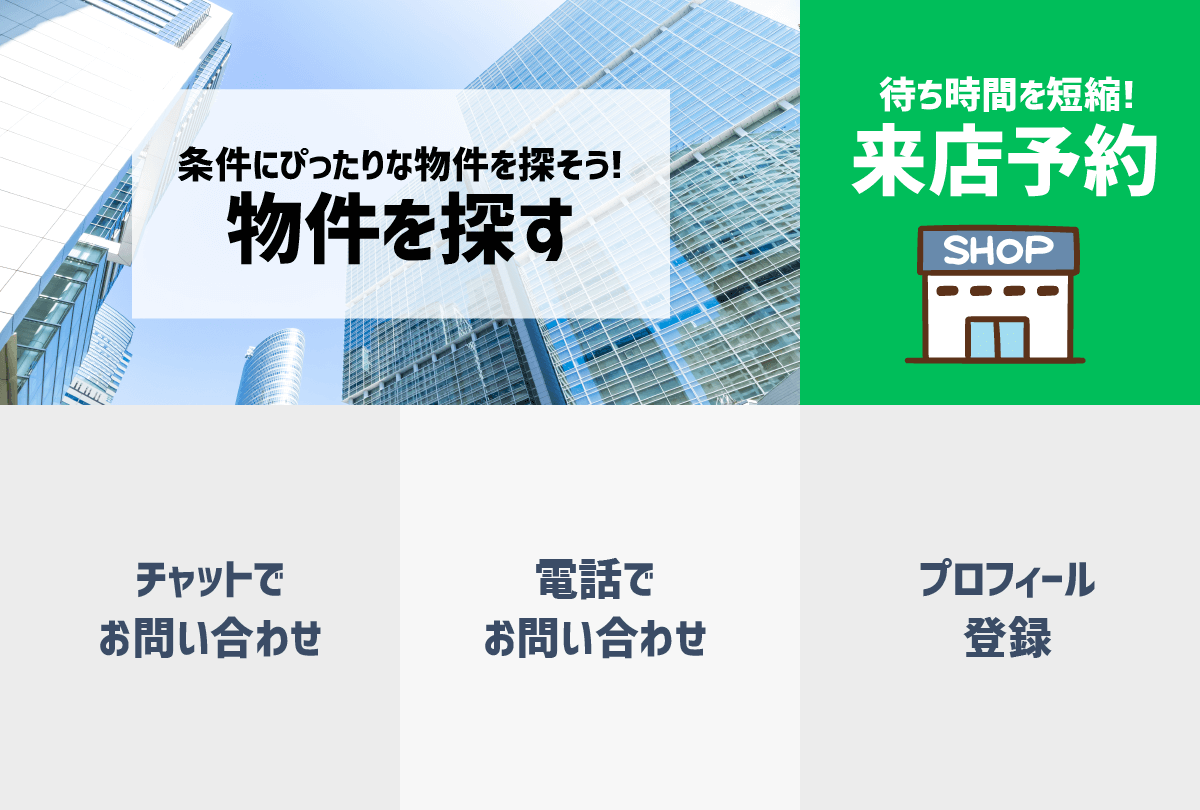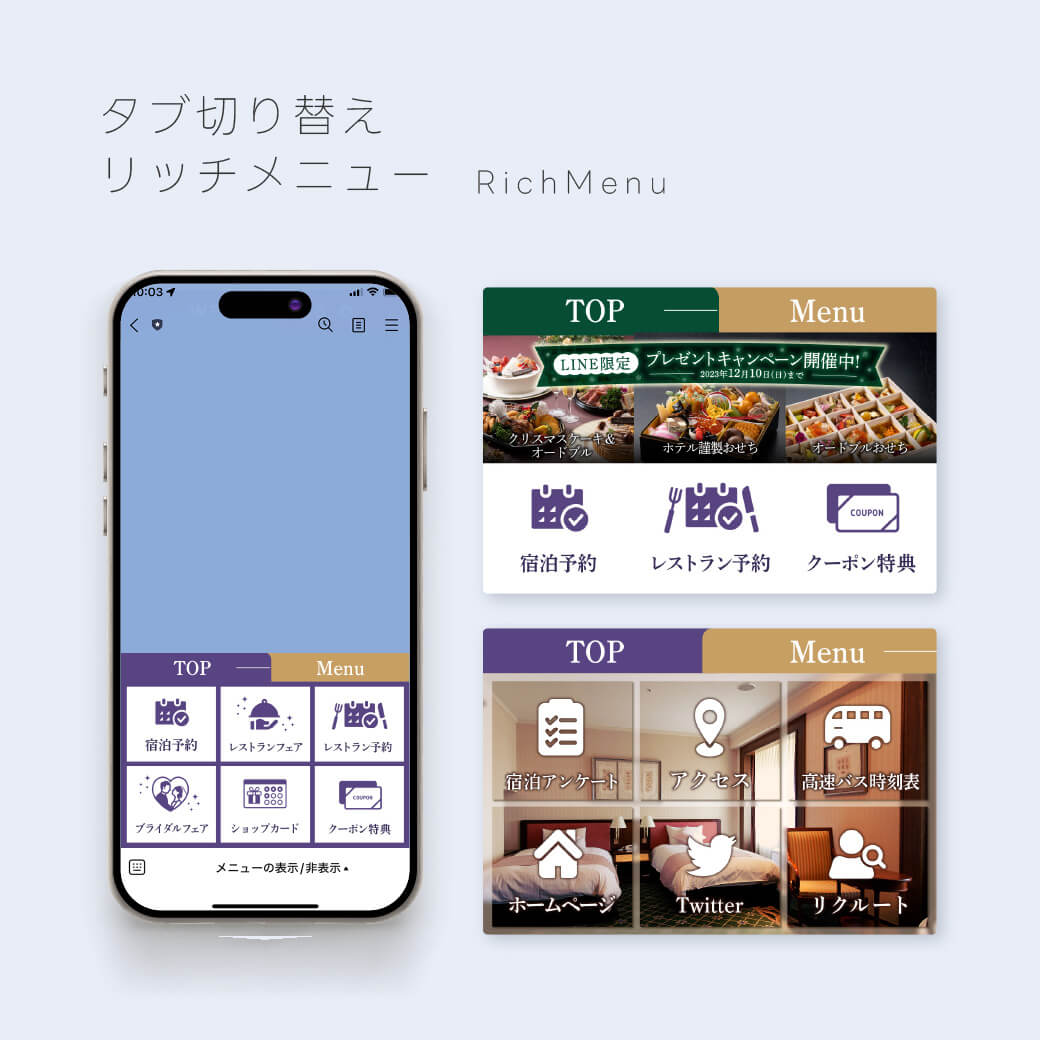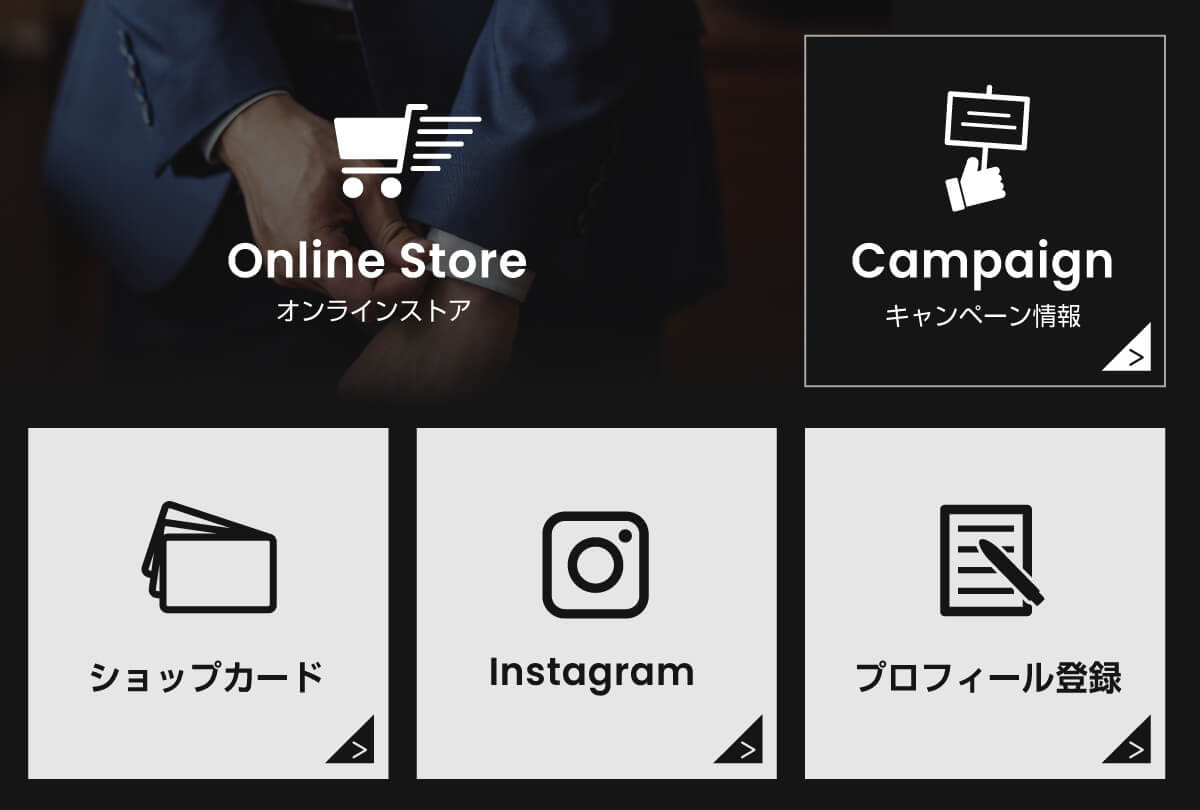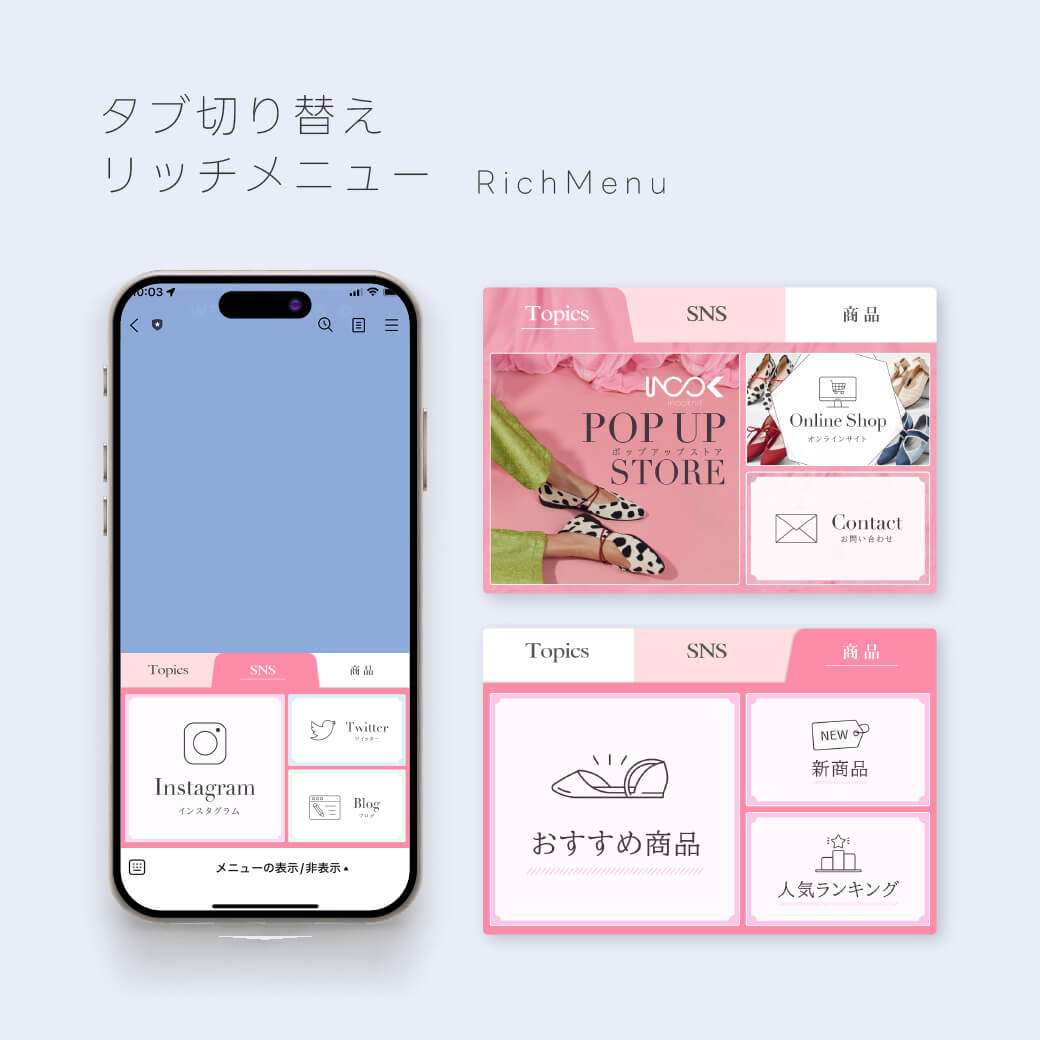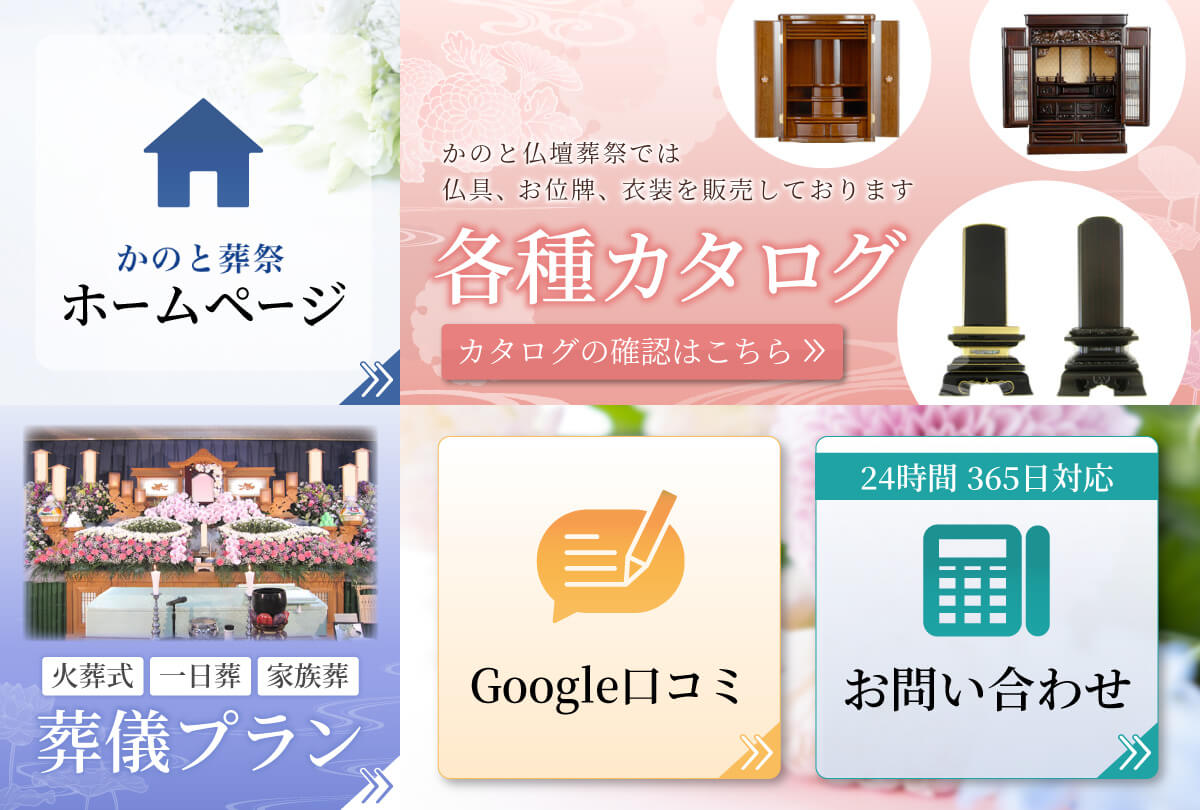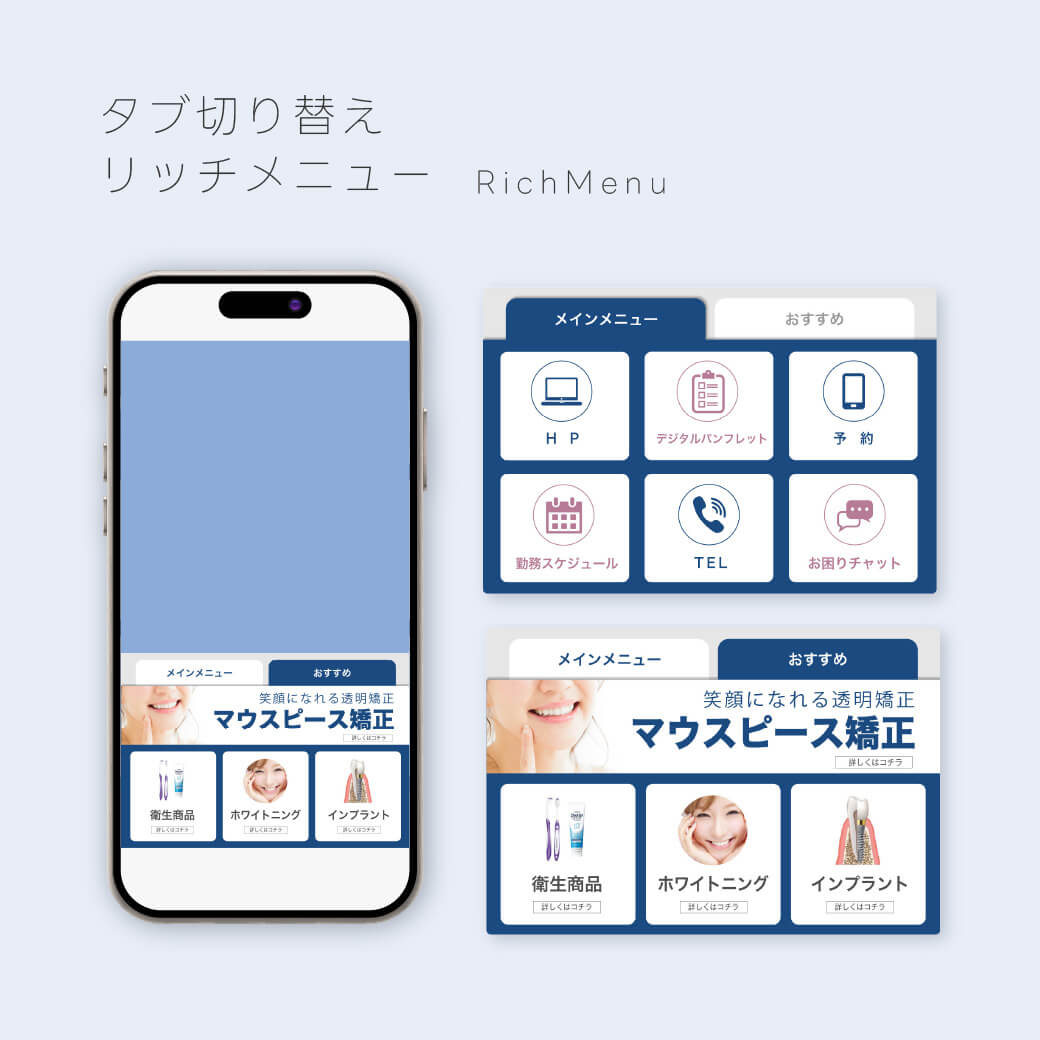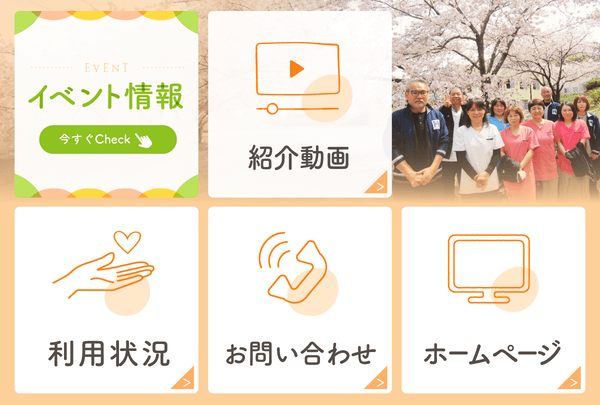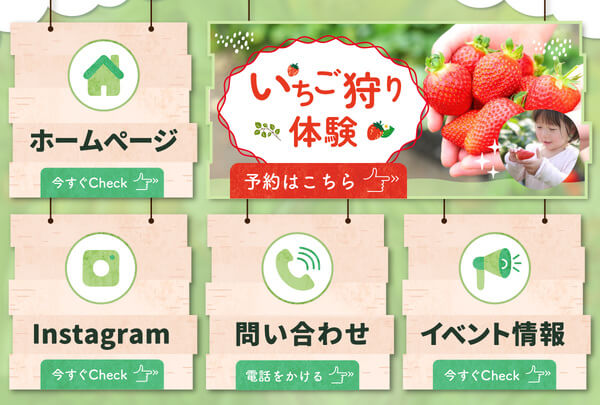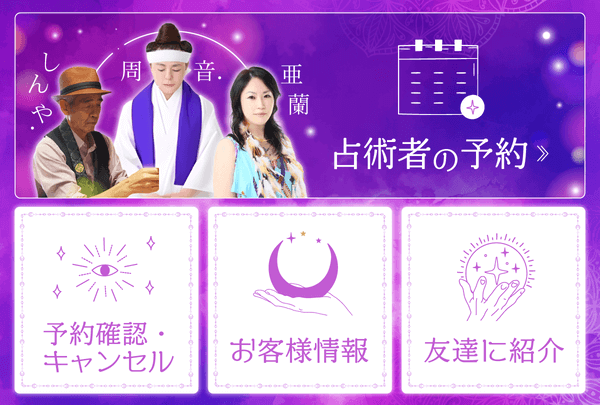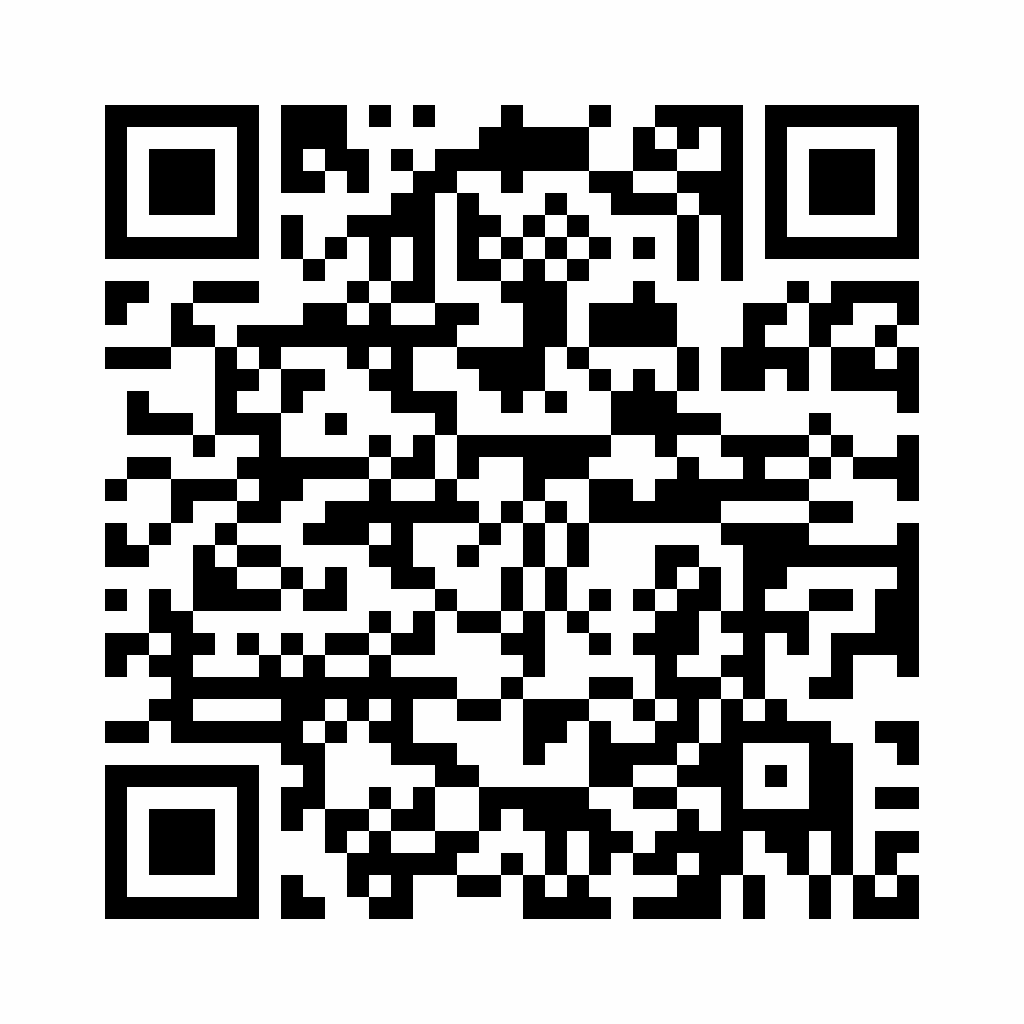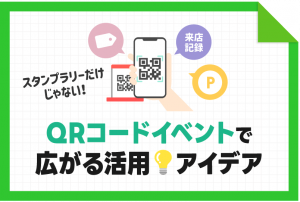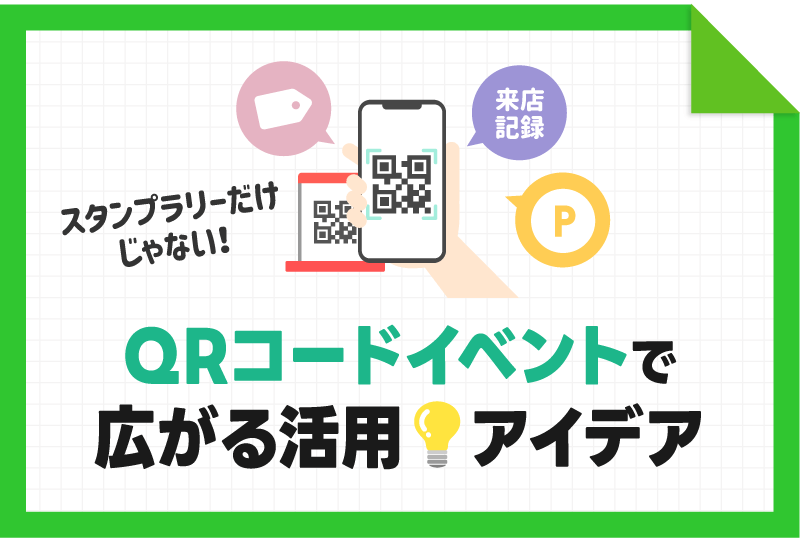自分でリッチメニューを作成する際、思い通りのデザインにならなかったり、時間がかかってしまうことがありますよね。
満足のいくものができなかった場合、結局デザイン業者に依頼することになり、その際には時間や費用がかかってしまうこともあるかもしれません。

しかし、素人でもリッチメニューをプロ並みの素敵なデザインに作成することができます。
「デザインソフトが必要なのでは?」と思う方もいらっしゃるかもしれません。
しかし、安心してください!
デザインソフトは一切必要ありませんし、費用も発生しません。
インターネットに接続さえしていれば、誰でも簡単にリッチメニューを作成できます。
そのために使用するのは、Googleスライドです。
1.Googleスライドとは
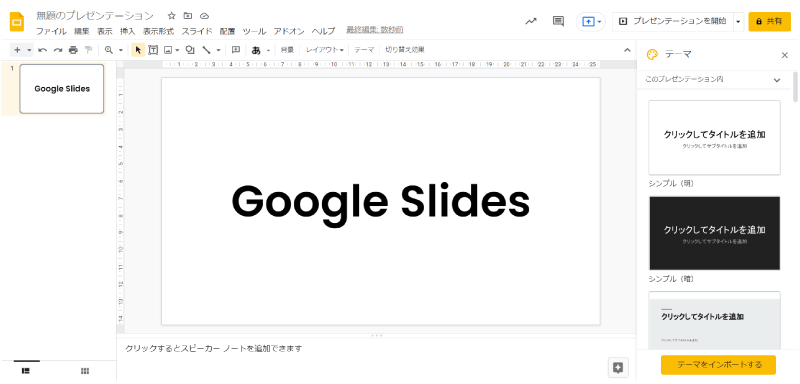
Googleスライドは、Googleが提供する無料のウェブベースのGoogleドキュメントエディタスイートの一部として含まれているプレゼンテーションツールです。
https://slides.google.com/
つまり、インターネットに接続さえしていれば、特別なソフトをインストールすることなく、プレゼン資料やデザインを作成できます。
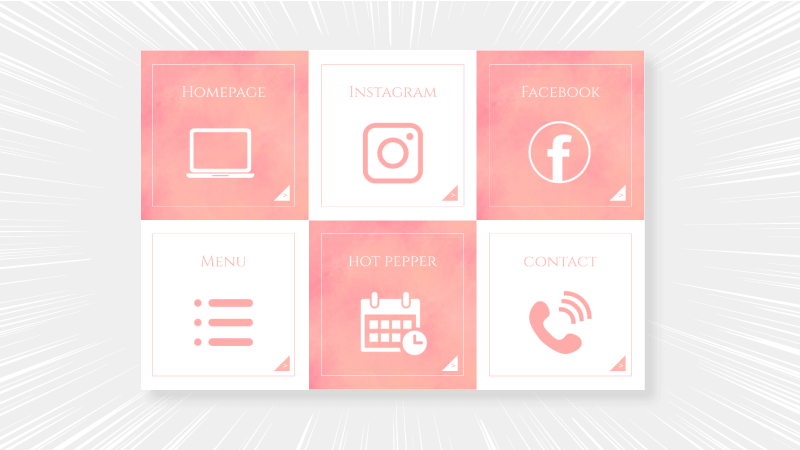
Googleのアカウントさえあれば、こんなセンスの良いデザインを簡単に作成できます!
(自分で作ったものを「センスが良い」と言うのは少し恥ずかしいですが、それだけ簡単に作れるということです!( ´∀` ))
Googleスライドはプレゼン資料を作るためのツールとして広く知られていますが、リッチメニューのデザインも作れるのか、まだ不安に思っている方もいるかもしれません。
そこで、実際に私が作成している過程をお見せします。
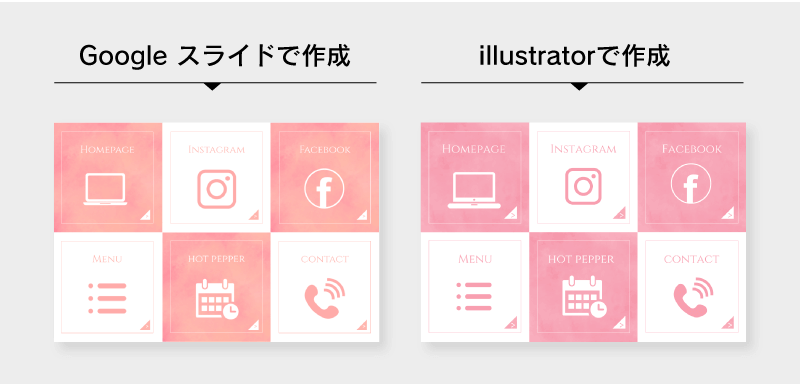
最初はデザインソフトであるillustratorで作ったものを参考しながら、Googleスライドで作成しました。
しかし二つを比べてみてもあまりクォリティーの違いは感じないですよね?
むしろ私はGoogleスライドのほうが色味がきれで、きちんと水彩のイメージも表現されていて気に入ってます。
それではどうやって作ったのか詳しく説明します。
パワーポイントでおしゃれなリッチメニューを作る方法も掲載していますので、こちらの記事もぜひご覧ください。
2.Googleスライドでリッチメニューを作る方法
今回は6マスのレイアウトを作成します。
必ず同じレイアウトにしなくても、ご希望のレイアウトのサイズを指定してください。
リッチメニューのレイアウトのリンクを貼っておきますので、ご参考ください。
https://www.linebiz.com/jp/column/technique/20180731-01/
詳しい操作方法は動画を参考してください。
動画はStep.1~Step.5のタイミングで再生されます。
※他のアイコン・素材が必要な場合は、別途フリー素材等からご用意ください
(ご利用の際は、必ず利用規約を確認しましょう)。
こちらで使っているアイコンや水彩の画像はフリー素材なので、
個人や法人などで自由にご利用いただけます。
ただし、以下に関してはご利用いただけないので、ご注意ください。
※素材の再配布(ストックサイトなどで販売する行為)
※自分の作品・もしくは自分の管理している作品と偽って、商標登録を行う
Step.1 リッチメニューサイズのスライド作成
スライドのサイズを1200ピクセル×810ピクセルに指定します。
★サイズは必ずピクセルに変更してください。
Step.2 6分割の図形を挿入
長方形をドラッグしながら適度なサイズで入れます。
Ctrl+Shiftを押しながら右にドラッグするとまっすぐとなりにコピーできます。
Ctrl+alt+(+)を押すとスライドの画面が拡大するので、細かい作業をするときはこちらのショートカットを使ってください。
逆に縮小するショートカットはCtrl+alt+(-)です。
Step.3 メニューボタンのデザイン
メニューの色を変更します。
今回使ったメニューの色は#ff869affです。
水彩のテキスチャーは白黒になっているので、色をブレンドします。
「書式設定オプション」→「色を変更」→6番目の色を選択します
Step.4 テキストやアイコン挿入
Step.3でデザインしたメニューが出来上がったら、再度コピーして色やテキスト、アイコンを変更します。
アイコンの色はピンク色のみ用意していますので、色を変更した場合は
「書式設定オプション」→「色を変更」より希望の色に変更します。
今回は2番目の白を選択しました。
Step.5 ダウンロード
「ファイル」→「ダウンロード」→PNG画像を選択したらダウンロード完了です。
JPGでもダウンロードは可能ですが、画質があまりよくなかったので、PNGデータをおすすめします。
PowerPointの場合、編集した内容を保存するときは原本データを保存をする必要があります。
Googleスライドの場合は、編集した内容を自動で保存してくれますので、保存ボタンを押す必要はありません。
3.assistへデザイン依頼

便利だけど、、、やっぱり作るのは面倒だし、、専門の人にお願いしたいと感じる方もいらっしゃいますよね?
そこでassistはその悩みもサポートするために
リッチメニューの制作も行っております。
リッチメニュー1件 : 12,000円で制作可能です。
- 修正:無制限※1
- 素材がない場合は当社で契約している素材をご用意
※1 大幅にイメージが変わった場合は別途御見積させていただきます
(例えばシンプルのイメージ→派手なイメージへの変更)
assistで制作したリッチメニューデザイン集公開中ですので、ぜひ見てみてください!
- All
- ネイル・美容・整体
- 携帯ショップ
- 車屋
- カフェ・飲食店
- 不動産
- 旅行・宿泊
- アパレル
- その他
このようにGoogleスライドをうまく活用すれば誰でも簡単にリッチメニューを作ることが可能です。
今回は水彩風のイメージを生かしたかったので、操作方法が複雑になりましたが、図形のみ使ったシンプルなデザインもよく使われているので
ぜひ参考して作ってみてください。