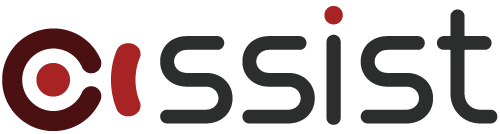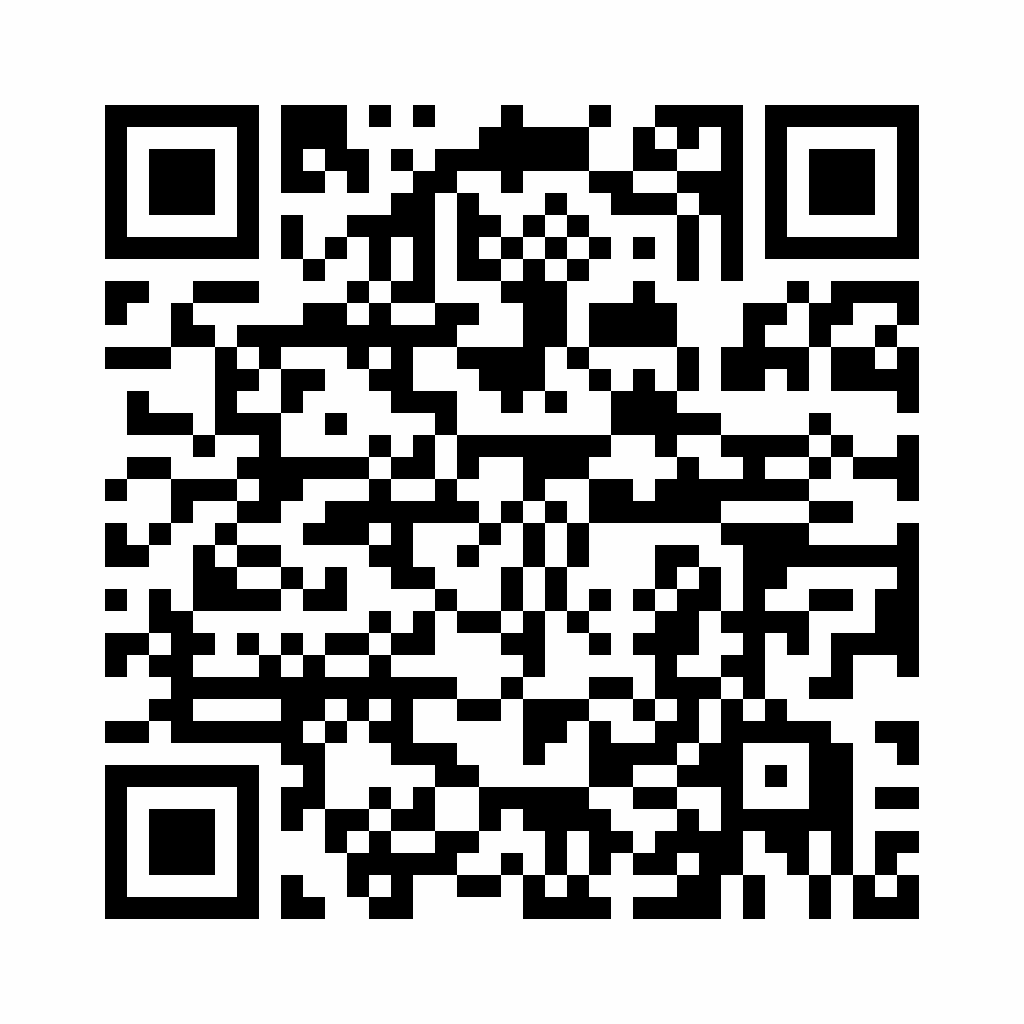こんにちは!
assistデザイナーの全です(/・ω・)/
前回、Googleスライドで素人でもリッチメニューをセンス良く作れる方法について投稿しましたが、
今回はパワーポイントでイラストを描く方法について解説します。
パワーポイント一つでデザインソフト顔負けのイラストを描くことができます。
今回紹介する機能を覚えておくと絵だけではなく、資料の作成もよりかっこよく作れるようになります!
主に使った機能は「頂点の編集」です。
「頂点の編集」機能は楕円や正方形などの図形をそのまま使うのではなく、
図形をカスタマイズして、より自然なイラストが描けます。
もうすぐクリスマスということで今回はサンタのイラストを用意しました。
クリスマスカードとして使えるようにはがきサイズで制作してます。
データを用意しましたので、気になる方はダウンロードしてみてください。
個人や法人などで自由にご利用いただけます。
ただし、以下に関してはご利用いただけないので、ご注意ください。
※素材の再配布(ストックサイトなどで販売する行為)
※自分の作品・もしくは自分の管理している作品と偽って、商標登録を行う
1.サンタの顔
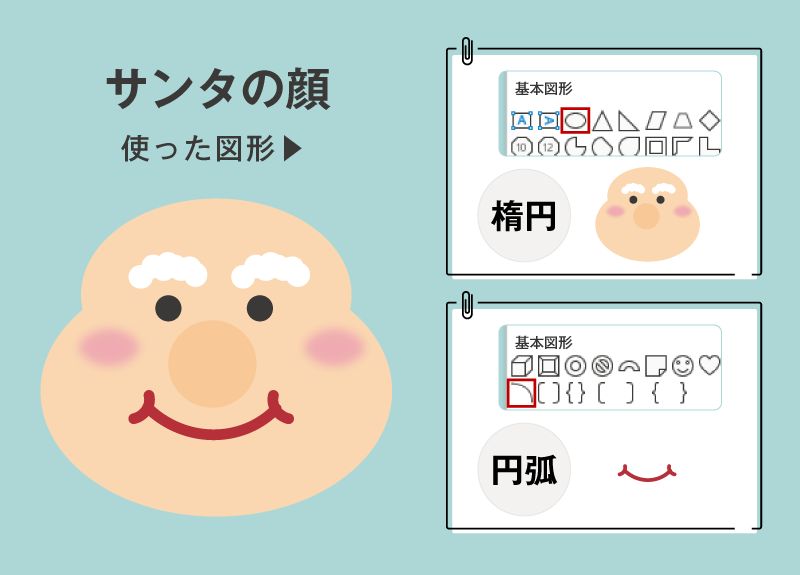
サンタの顔は【楕円】や【円弧】だけて作りました。
顔は図形のサイズを調整するだけなので、簡単にできると思います。
サンタの顔①ほっぺのチーク
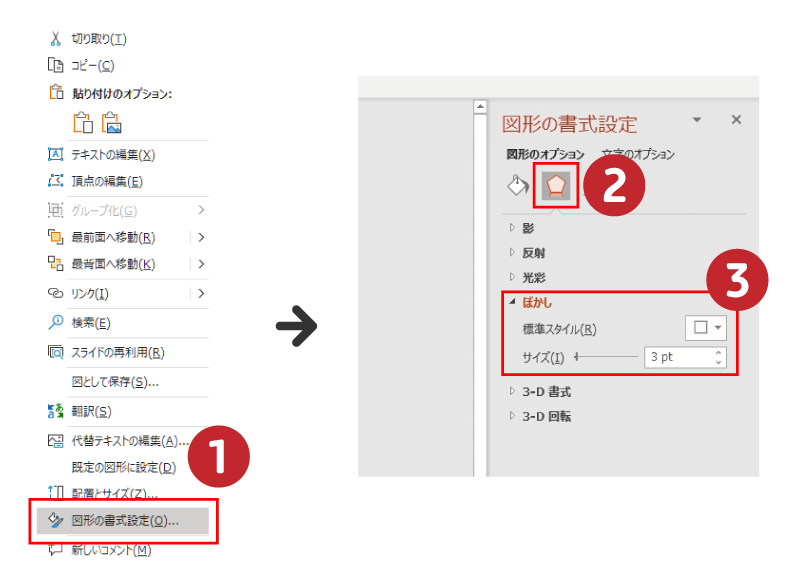
ほっぺにはチークを入れることで、かわいらしさがより増します。
今回は【ぼかし】を使って柔らかい印象にしました。
【右クリック】
↓
❶【図形の書式設定】
↓
❷2番目のアイコンの【効果】
↓
❸【ぼかし】を選択します。
サイズを1から3ぐらいに設定します。
数値が大きくなればなるほど、ぼかしの度合いが上がっていきます。
サンタの顔②微笑んでる口
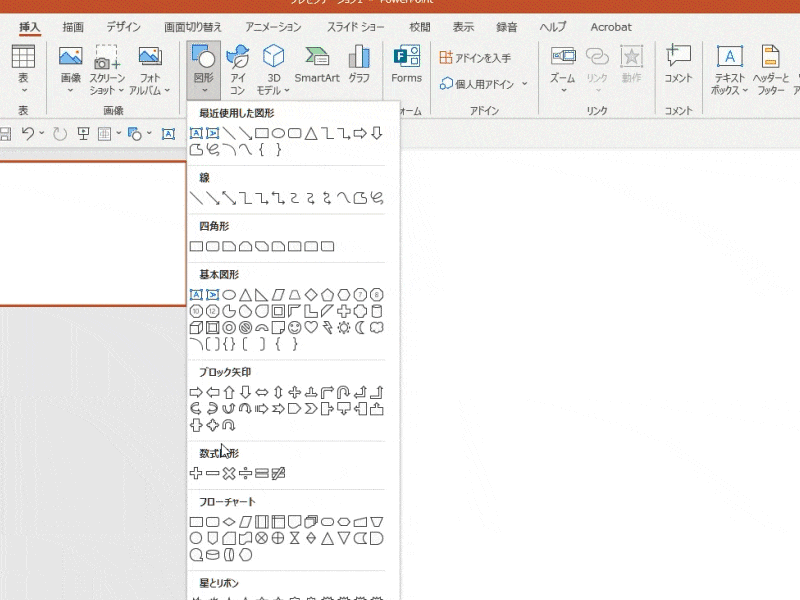
口は3つの円弧の図形を使って、笑ってる表情にしました。
【Ctrl】を押したままドラッグすると均等な形になります。
最初はおおもとになる大きい口を入れます。色は #B53039に指定して、枠線の太さも2ptほどに設定します。
続いて、左右にも円弧を入れて口の口角を作ります。
ここでぜひ覚えていただきたいショートカットは書式のコピペです!!
↑の画像で確認できるように、最初に作った円弧の色や線の太さがそのまま左右の円弧にもコピーされたのがわかります。
【Ctrl】+【Shift】+【C】】: 書式のコピー
【Ctrl】+【Shift】+【V】: 書式の貼り付け
サンタの顔③眉毛
眉毛の形が複雑に見えますが、ひげを作る過程と同じなので、「2.ふわふわひげ」を参考してください。
2.ふわふわひげ
ひげは楕円をひとつ挿入して、↓このようにひたすら【Ctrl】+ドラッグで複製してできています。
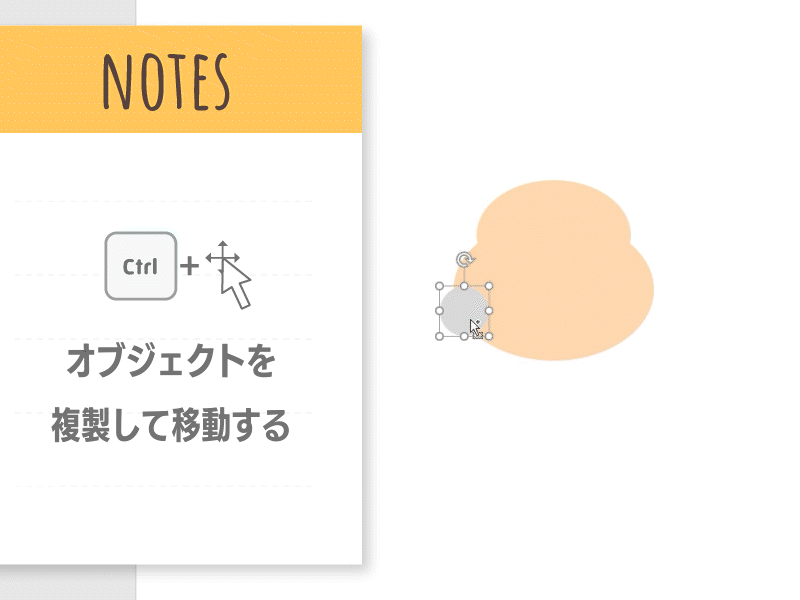
3.サンタの帽子
ここで使うのが【頂点の編集】です!
直線を曲線に変えたり、頂点の数を増やしたり減らしたりして図形の形を変えることが出来ます。
ここが初心者の方には難しく感じられるかもしれませんが、
慣れてきたら自由に絵が描けるので、ぜひこの機会にマスターしてみましょう!!
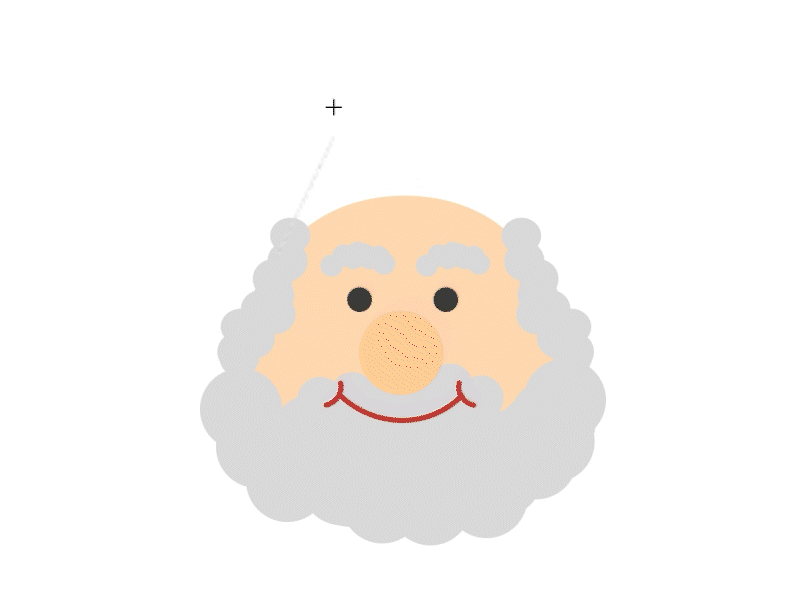
【図形】→【線】の項目→【フリーフォーム】を選択します。
↑このように図形の【フリーフォーム】を使って帽子の形を想定しながら輪郭を作ります。
この時点では角がとがっている状態のままで大丈夫です。
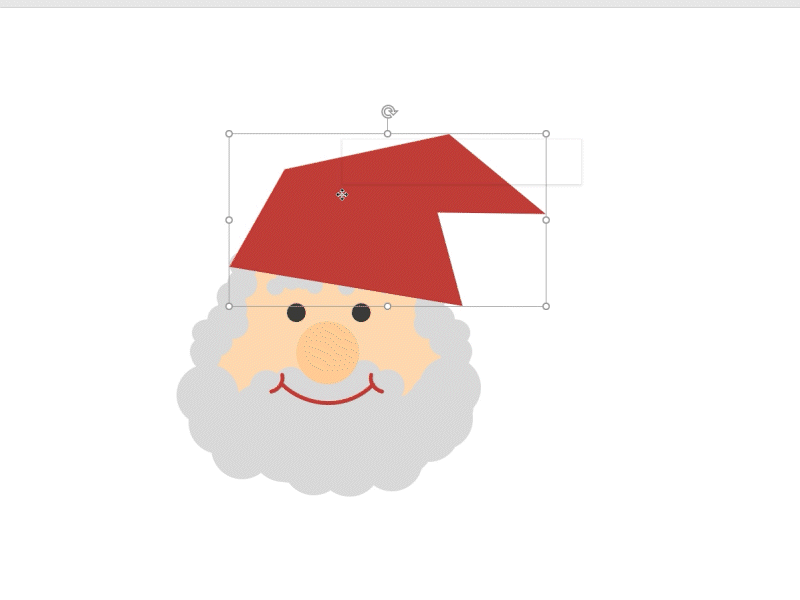
作り終えたら右クリック→【頂点の編集】を選択します。
角がとがっているところで再度右クリック→【頂点を中心にスムージングする】を選択すると丸みができます。
また白い四角のハンドルを動かすと、直線をなめらかに変えることができます。
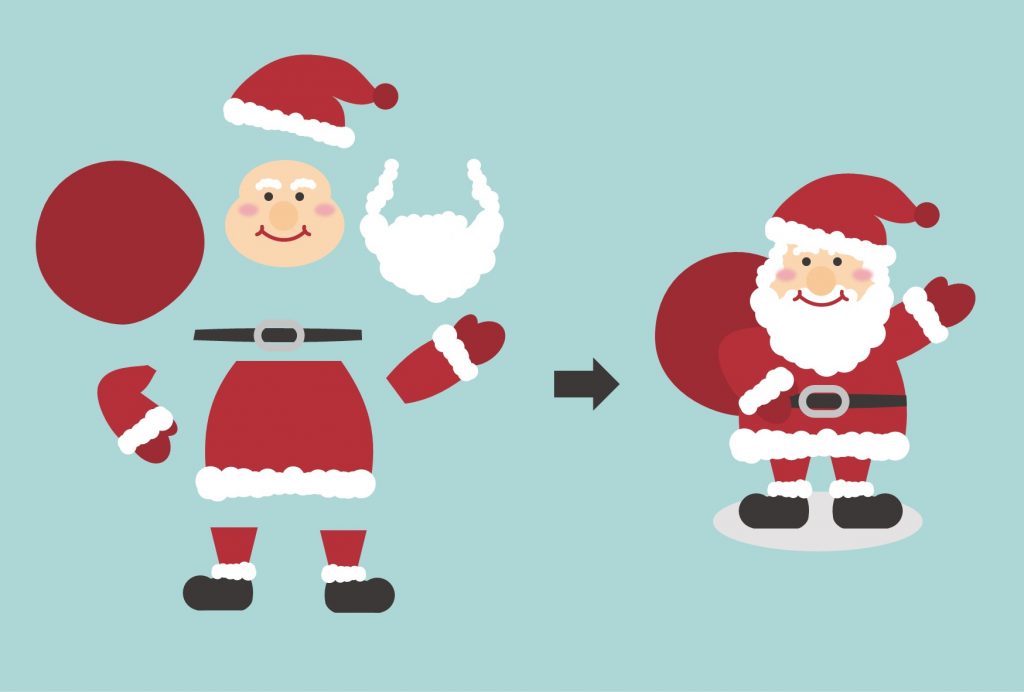
このように体や腕、足なども同じように図形を【頂点の編集】で形を整えながら作りました。
全体の制作過程は下記動画より確認してください!
パワーポイントで作ったはがきを印刷して、家族や友達に送ってみてはいかがですか?
世界に1つしかないはがきなので、きっと喜ばれるクリスマスプレゼントになると思います。
最初は難しいかもしれませんが、絵を描く練習をしていくと
パワポの機能の習得はもちろんお絵描きも少しずつうまくなっていくはずです。
私も普段はイラストレーターをメインに使っていますが、おそらくパワーポイントのほうが
身近なツールとして使われている思いますので、これからパワーポイントの役立つ機能をもっと発信していきたいです!
次回もお楽しみにしてください!