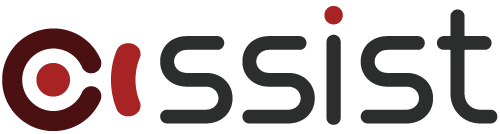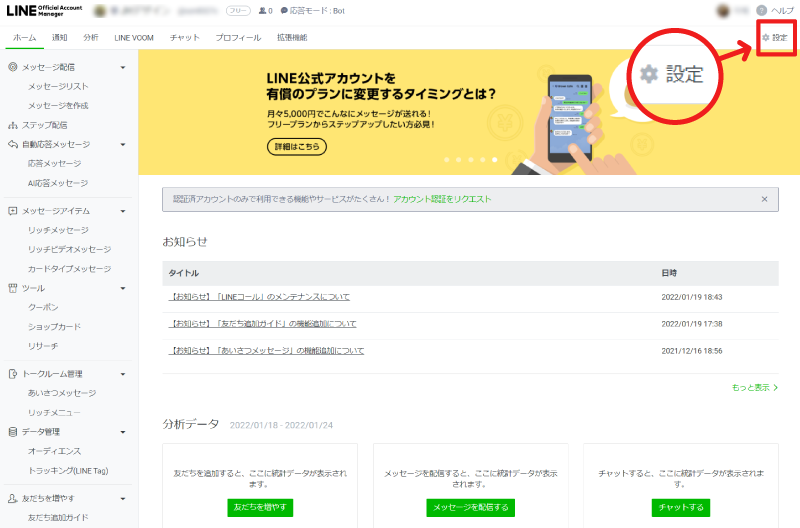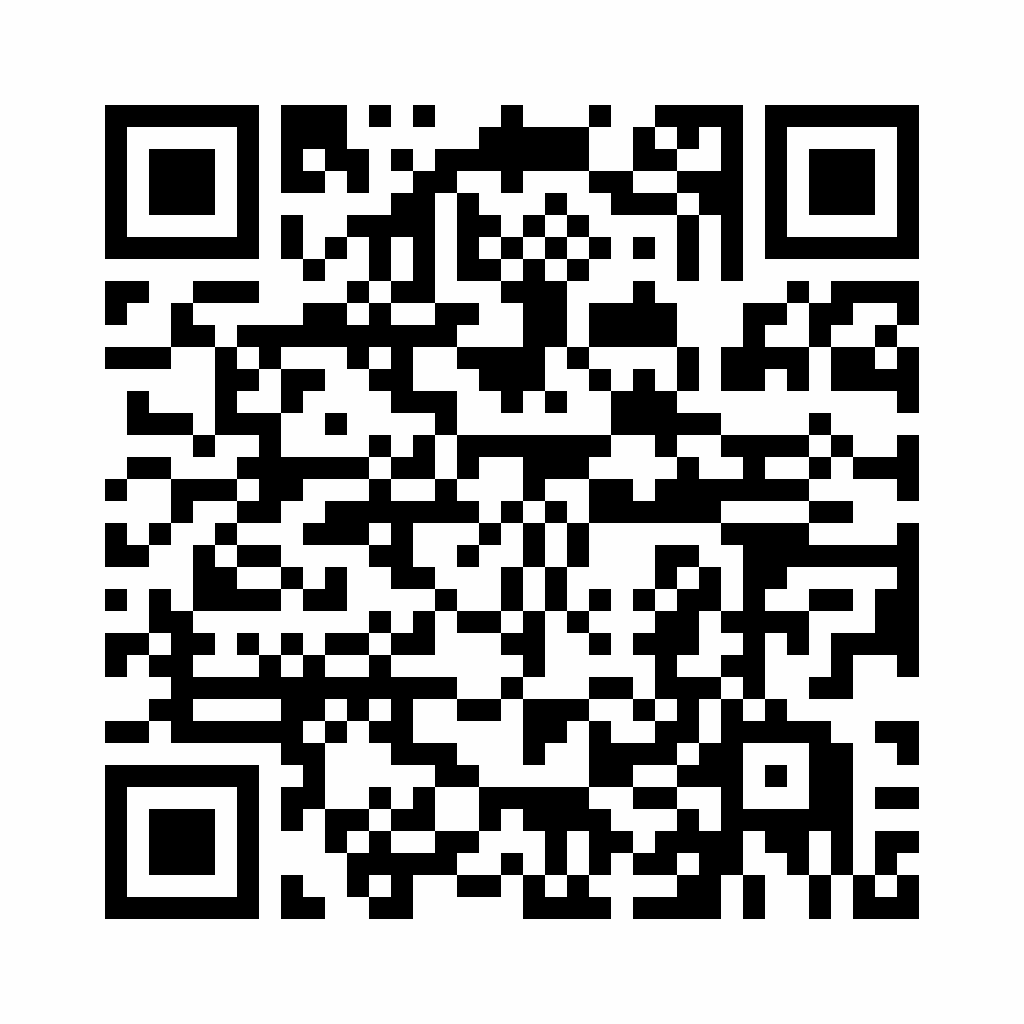今回はLINE公式アカウントを活用する上で一番最初につまずくことが多い、
管理画面へのログイン方法とログインするための権限管理についてご紹介します!
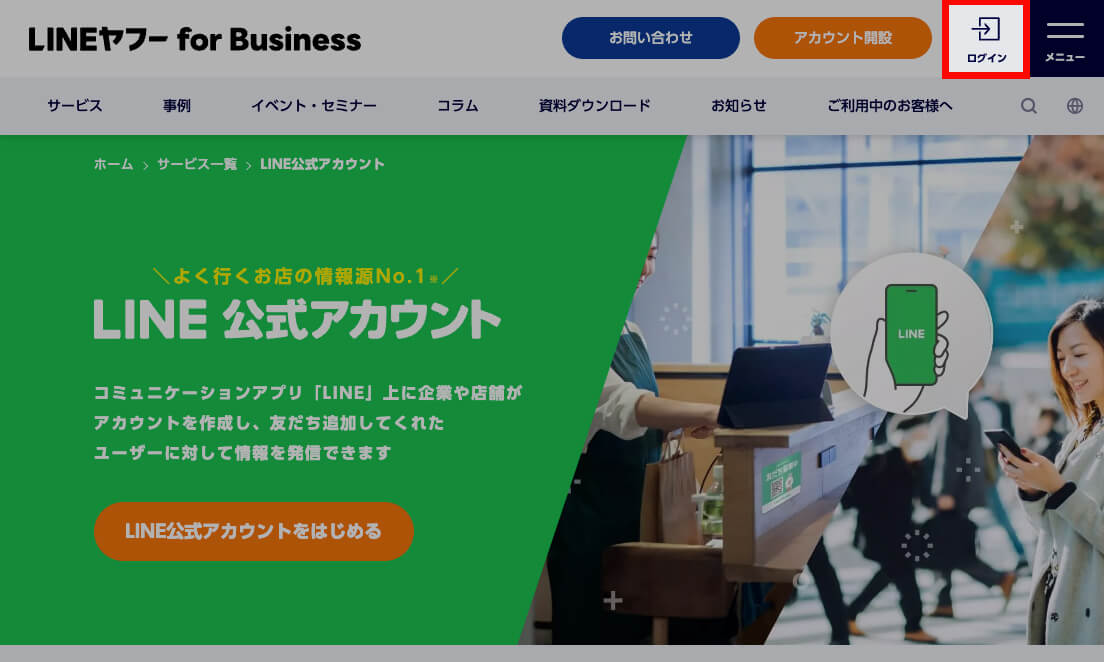
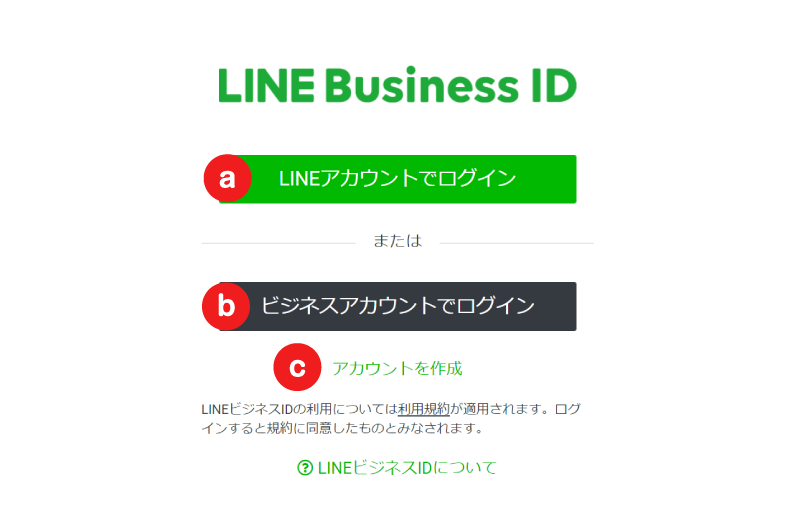
LINE公式のログイン方法は2つあります。
・LINEアカウントでログイン(a)
・ビジネスアカウントでログイン(b)
がございます。
早速「アカウントって、、、何?公式アカウントって何個も作る必要があるの!?」ってなりますよね?
ただご安心下さい、公式アカウントをこれ以上作る必要はございません。
こちらのLINEアカウント、ビジネスアカウントはともに管理画面に入るための鍵と思ってください!
みなさん外出する時は家に鍵を掛けますよね?理由は防犯対策だと思います。
LINE公式アカウントも同様です。知らない人に企業のLINEで勝手に配信されたら怖いですよね!?
なのでLINE Official Account Managerに入る前に必ずLINEアカウントかビジネスアカウントという鍵を使ってログインする必要がございます。
なのでアカウント=セキュリティと思ってください。
アカウント作成につきましても後ほど作成方法をご紹介します。
それでは、2つのログイン方法の違い、メリット・デメリットをご紹介します。
1.LINE公式アカウントのログイン方法は2つ
LINEアカウントでログイン
こちらは、ご自身のスマホで使っているLINE(以下個人LINEと表記)でアカウントを作成しLINE Official Account Managerを結びつけます。結びつけの方法も後半にお伝えします。
「LINEアカウントでログイン」は、個人LINEと結び付けるので、実際にメッセージを配信する前に個人LINEにテスト送信をすることが可能になります。
実際にどのような配信かを体感できるので、ユーザーの立場で確認できる所がメリットでございます。
一方で、「LINEアカウントでログイン」は引継ぎが困難な点が挙げられます。
管理者が退社した場合や長い間ログインしていないと2段階認証を必要とする場合があります。
また、再ログイン時に必要な2段階認証は個人LINEに届くので、個人スマホをお持ちでない時などは手間になる場合もあります。
ビジネスアカウントでログイン
こちらは、メールアドレスとパスワードでアカウントを作成し、LINE Official Account Managerを結びつけます。こちらも結びつけの方法も後半にお伝えします。
「ビジネスアカウントでログイン」はメールアドレスとパスワードを指定して作成します。
なので、指定したメールアドレスとパスワードが分かれば誰でもログイン可能になります。
なので社員で共有できるメールアドレスとパスワードに設定することで、担当者の交代もスムーズに対応できます。
一方デメリットは、私用LINEと管理画面を結びつけしないのでテスト配信ができません。ただ、配信の設定をする画面にはプレビュー画面があるのでこちらをご活用いただければ支障はございません。
下記に二つのその他もろもろを含めたメリット・デメリットをまとめました!
| メリット | デメリット | |
|---|---|---|
| LINEアカウントでログイン | ・テスト配信ができる | ・社内共有がしにくい ・管理画面で私用LINEのアイコンとアカウント名が見られる ・2段階認証を求められるケースがある |
| ビジネスアカウントでログイン | ・社内共有がしやすい | ・テスト配信ができない |
2. アカウント作成方法
LINEアカウントで登録
それでは、アカウントの作成方法をお伝えしていきます。
まずは、LINEアカウントでログインです。
「アカウントを作成」を押していただきます。
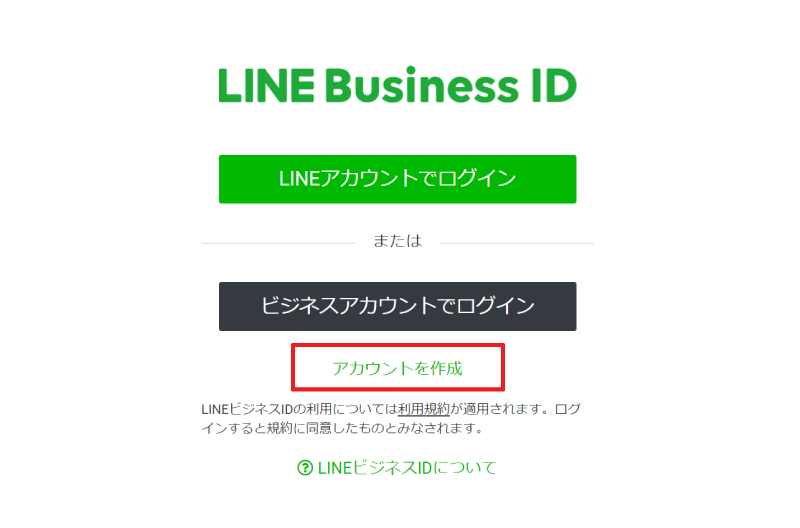
続いて、「LINEアカウントで登録」を押していただきます。
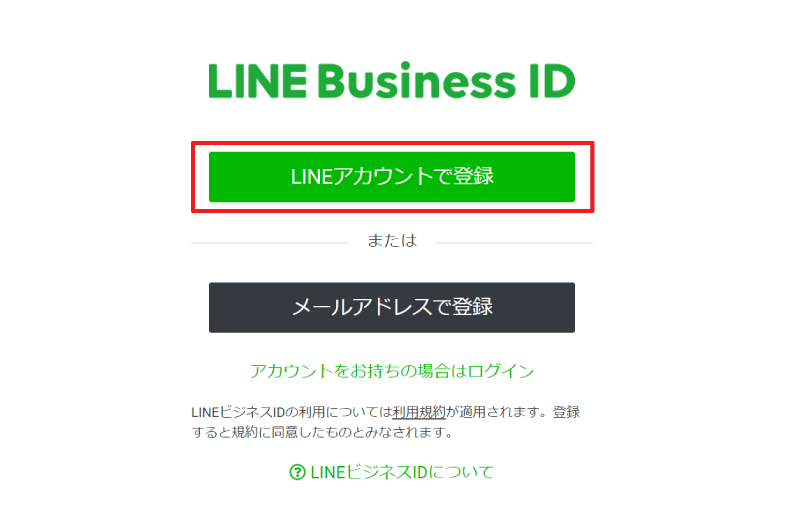
画面が切り替わったら、どちらかの方法を取っていただきます。
①個人LINEのメールアドレスとパスワードを入力後、ログインを押す
②QRコードログインを押して私用LINEでQRコードを読み取る
①では、個人LINEで登録しているメールアドレスとパスワードを入力します。
個人LINEで登録しているメールアドレスにつきましては、個人LINEで確認ができます。
※個人LINEを開きホーム⇒ホーム右上の鍵印⇒アカウントで確認が取れます。
①、②ともに、ワンタイムパスワードに進みます。画面上のパスワードをお手持ちのスマホに入力をお願いします。
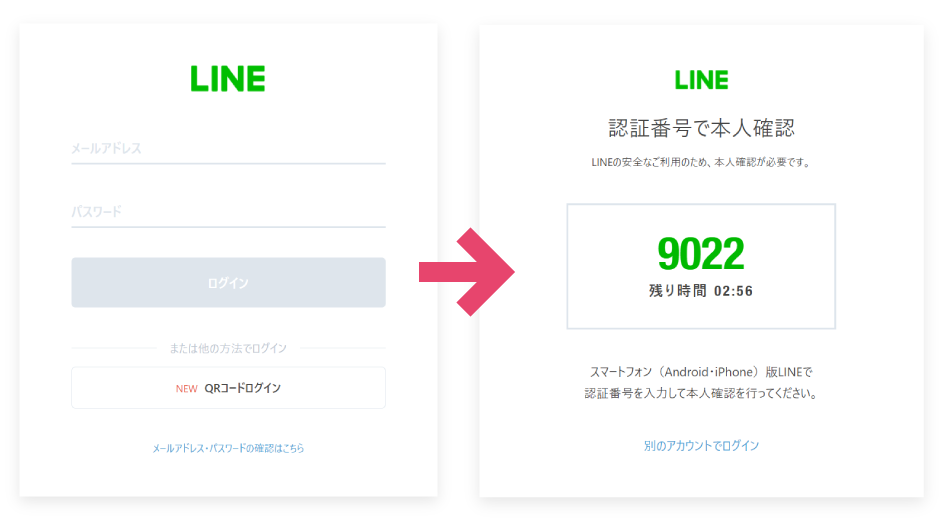
メールアドレスで登録(ビジネスアカウントでログイン)
続いて、「ビジネスアカウントでログイン」です。
ビジネスアカウントでログインではメールアドレスで登録を押していただきます。
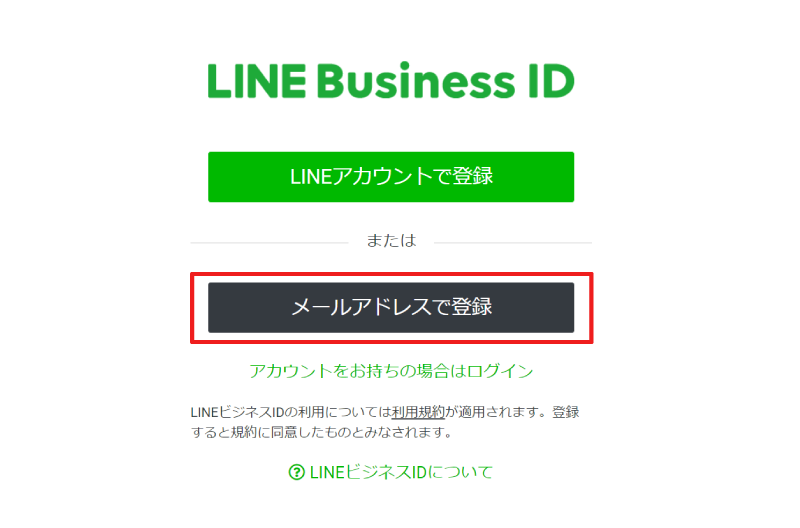
続いて、メールアドレスを入力し、登録用のリンクを送信します。
※こちらのメールアドレスに関しては、リンクを受け取るためのメールアドレスになります。登録するメールアドレスと異なっても構いません。
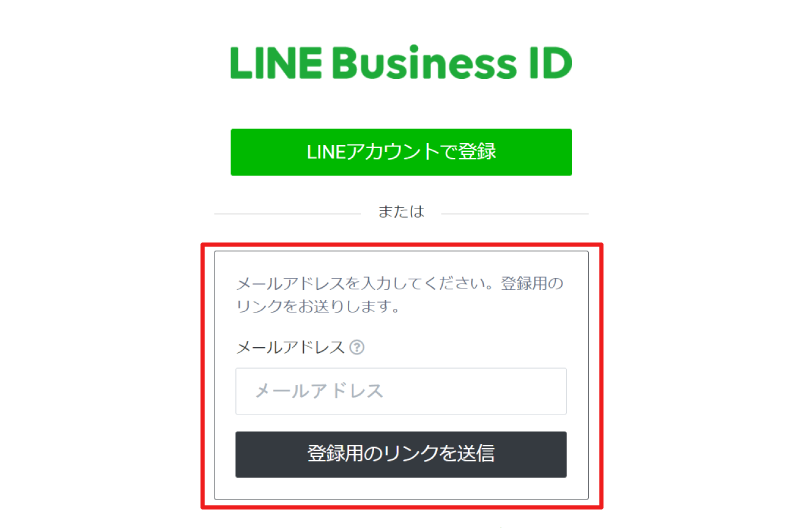
メールを受信したら、本文のURLをクリックしてください。
※こちらのURLはリンクに有効期限があるので24時間以内に登録をしてください。
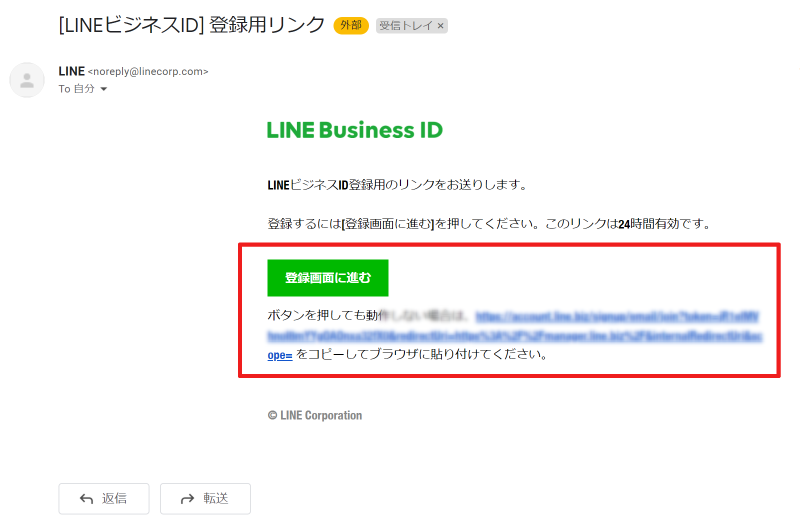
クリックして、名前とパスワードを入力してください。
こちらのメールアドレスとパスワードは原則はご自身以外に悟られないものを推奨します。しかし、場合によっては会社で共有できるものにすることで、誰でもログインが可能になります。
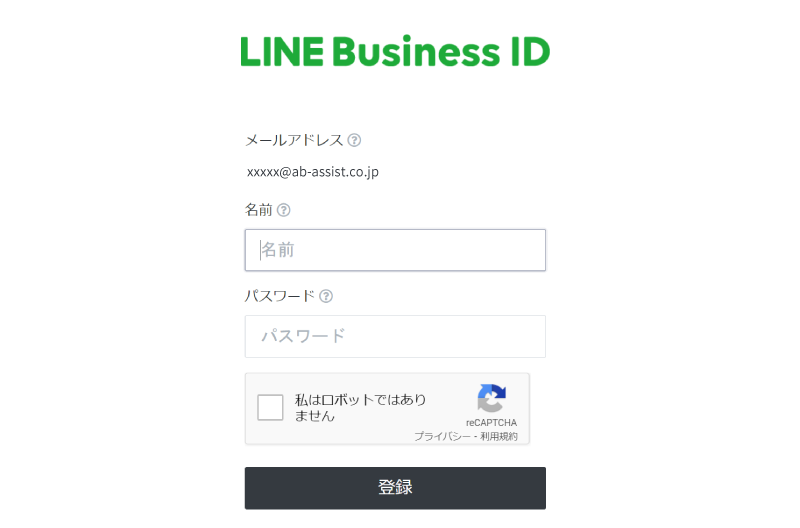
入力後は、登録ボタンをタップして下さい。
タップ後に登録が完了になります!
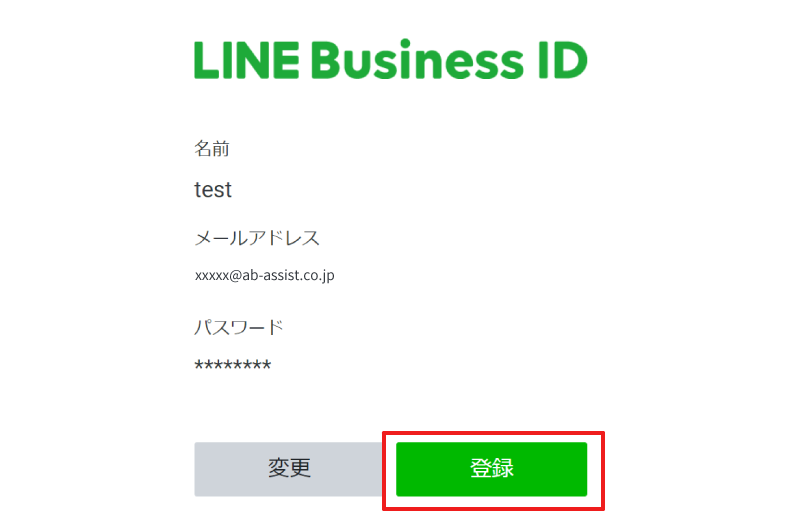
登録が完了したら、早速管理画面に入ってみましょう!
3. 権限付与の操作方法
権限付与の操作方法①PC版
今後こちらの画面から公式LINEの配信を行っていきますが、今回は、権限管理をご紹介します。
権限管理とは、ログインできるアカウント数を増やすことです。
まず画面右側にある設定ボタンを押します。
続いて左側の権限管理を押します。
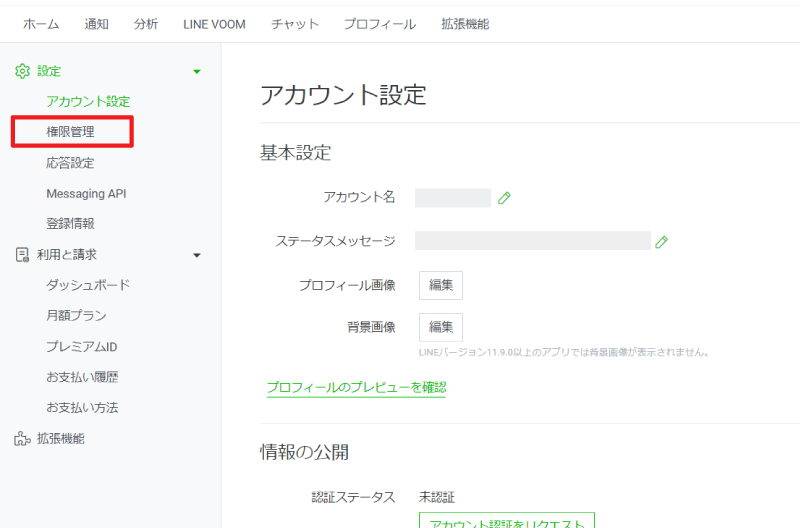
画面が変わると、現在ログインできるアカウントの一覧が表示されます。
右側のメンバーを追加を押して下さい。
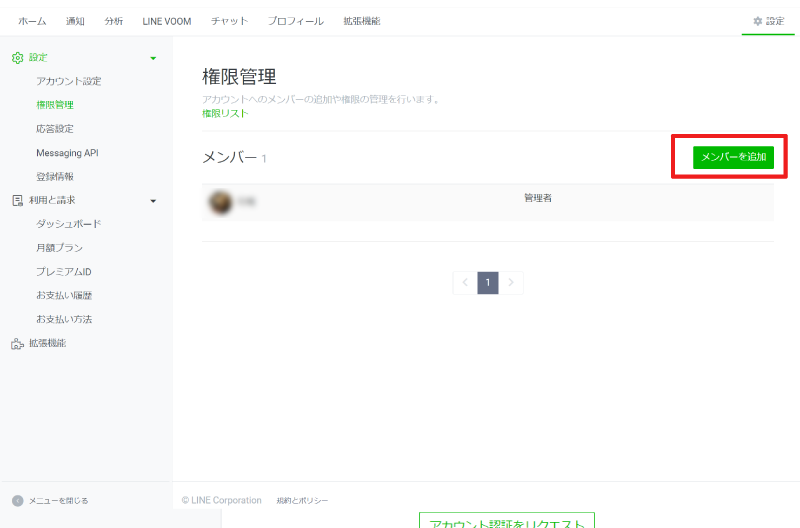
権限の種類を選択後、URLを発行を押します。
※下部の図で権限の種類は確認の上選択して下さい。
編集権限を後はURLをコピーして、権限付与したい方にお送りをして下さい。
こちらのURLはリンクに有効期限があるので24時間以内に登録をして下さい。
また、1人に対して1つのURLになりますので、付与したい方が複数人いる場合は人数分のURLの発行をして下さい。
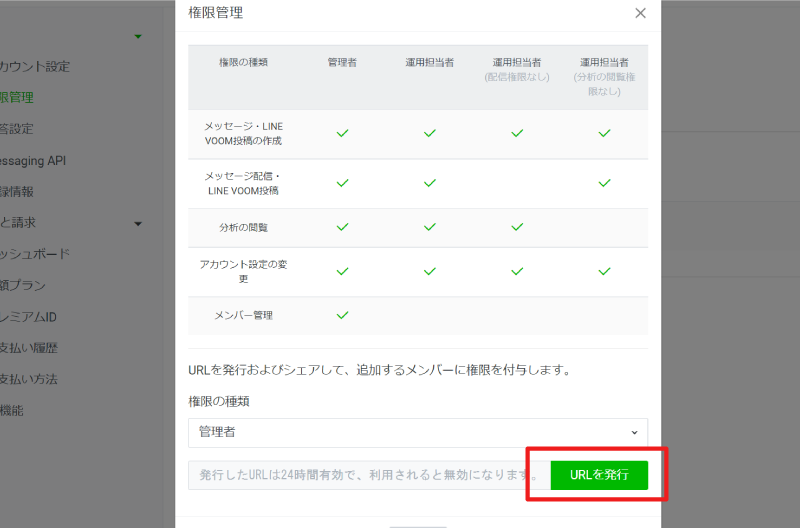
権限付与の操作方法②モバイル版
続いてモバイル版の権限付与の手順です。
まず、ホーム画面から設定を押していただきます。
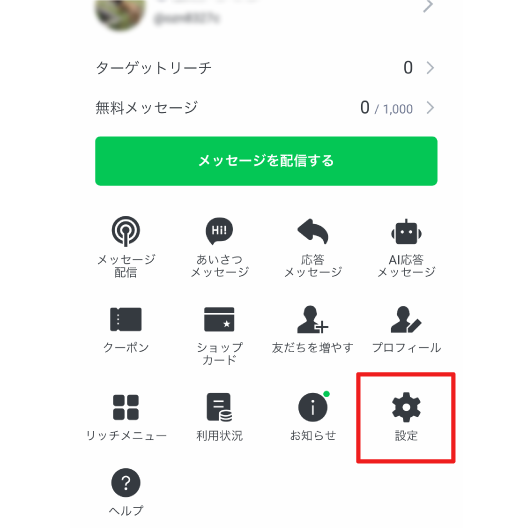
「権限」を押していただきます。
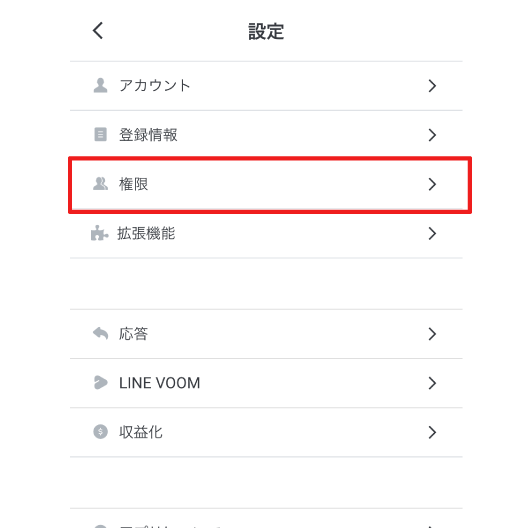
続いて「メンバーを追加」を押します。
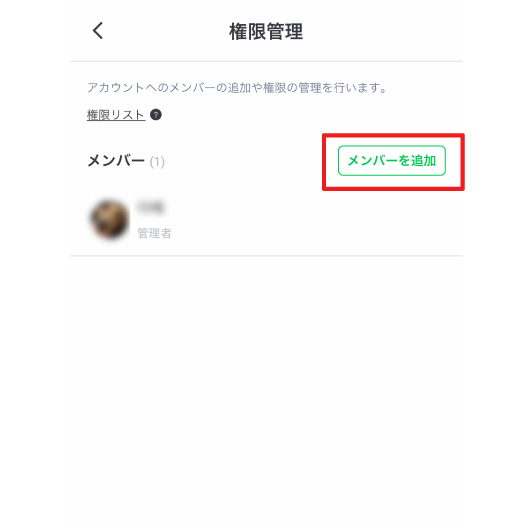
最後に、PC版同様に権限を選択し、
「LINE」でLINE上で共有するか又は、「URLを発行」をして権限のURLをお送りします。
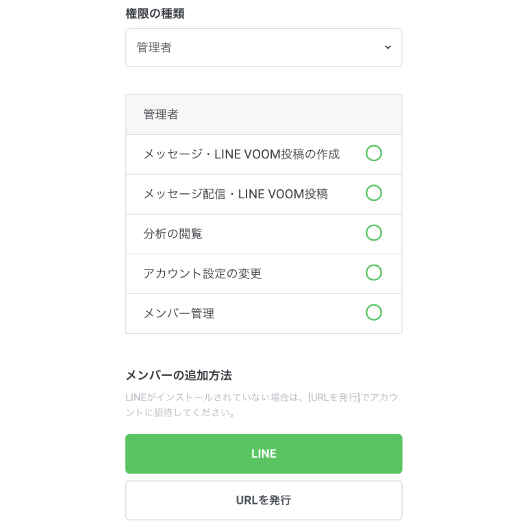
また、もしも退社した方がいれば、一覧の右側の変更を押して、「このメンバーをアカウントから削除」を押して下さい。押した直後からログインをできなくなりますので注意して下さい。
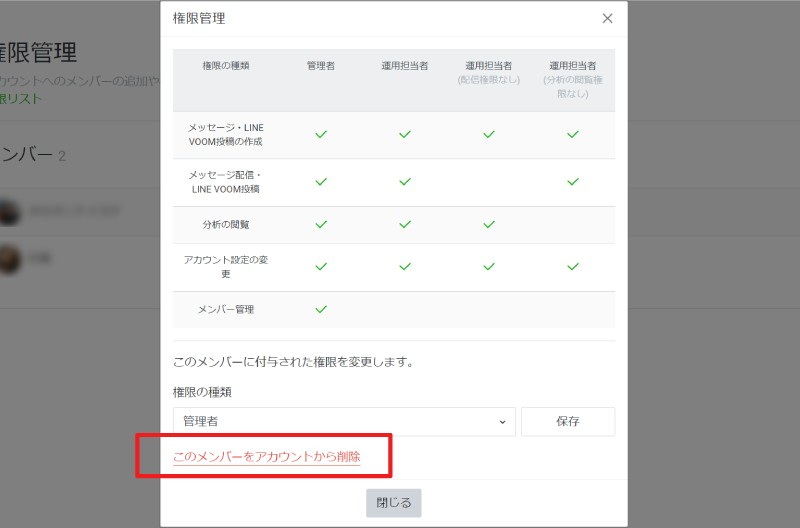
今回はLINE公式アカウントを活用する上で一番最初につまずく管理画面へのログイン方法とログインするための権限管理についてをご紹介しました!
いかがだったでしょうか?
是非、ブログを見ながら活用してみてください♪
弊社ではLINE公式アカウントの運用・サポートをしています。
弊社のLINE公式アカウントではLINEの活用法・好事例・アップデート情報などをどこよりも分かりやすく配信しています。